Wave Picking on Mobile
For you to access the mobile version of Warehouse Manager, you need to log in to mobile.scoutsft.com and enter your login credentials.
Once you have logged in, to Wave Pick on a mobile device,
- Navigate to Mobile > Shipping/Receiving > Wave Pick
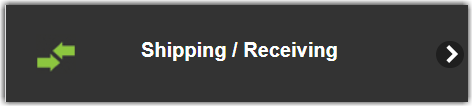
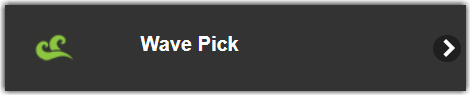
- Enter the source Client (Company name) & Location (Warehouse name), then click Save Location.
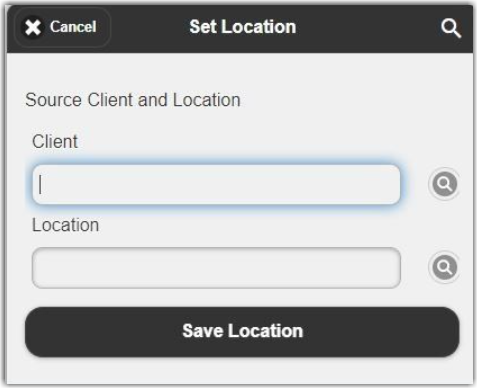
- Enter the Wave Pick #, click Open Next Wave, or List Waves to select the wave you would like to pick.
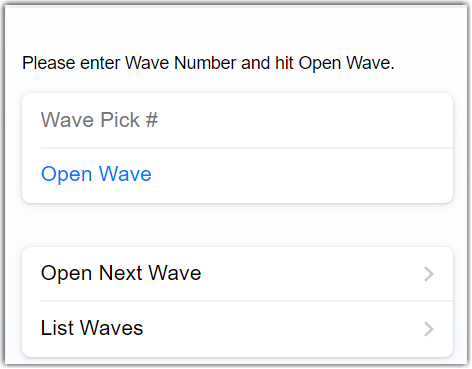
- Select the Single Wave and Pick. The warehouse Manager will direct you to the first bin required based on the pick path.
- Enter or Scan the Pick Cart that will be used to pick up these orders.
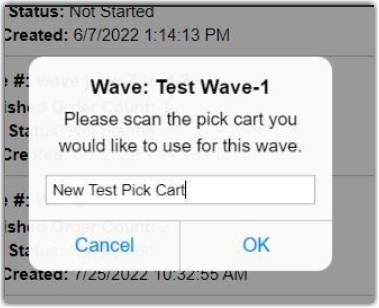
- Next is to scan the Bin.
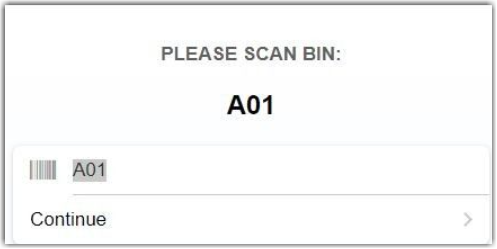
- Then scan the Part.
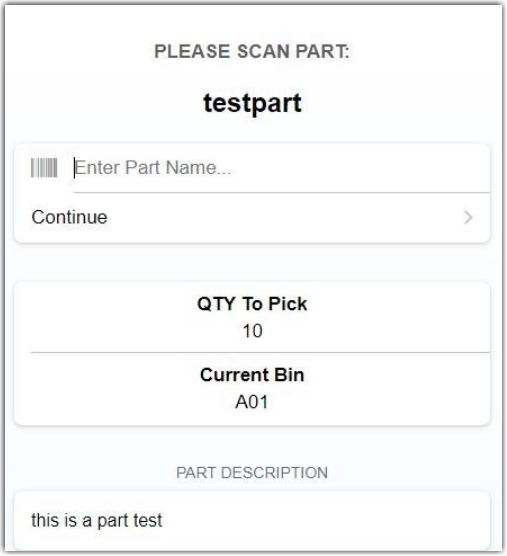
- Enter the QTY, then click Continue.
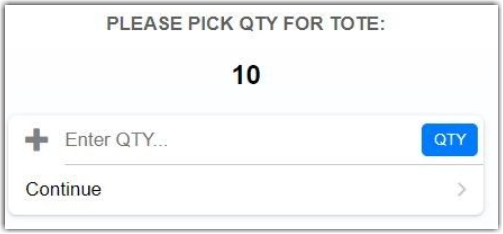
Pick Cart cannot be used again until it is cleared of orders (typically by shipping the orders, or by manually clearing in the wave management in admin).
- Complete the Wave as needed.
Assigned Waves
If you assigned the wave to a specific username, navigate to Home > My Tasks. The assigned wave will be listed in My Tasks and then you can select the wave and begin from this window. If not, then you can find the wave by going to Shipping/Receiving > Wave Pick.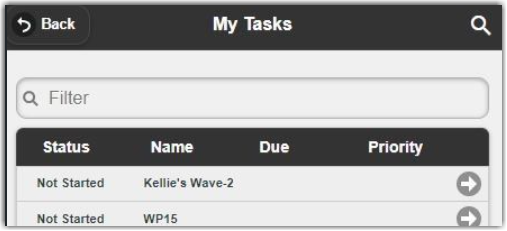
- Select the Advanced Wave and Begin the Picking Process.
- Scan the Bin
- Scan the Part
- Notice that the total quantity is listed, but now you will need to add the quantity to a specific Tote, depending on what the order calls for
- Complete the Wave as needed.
Once the wave has been picked on Mobile, it will be available to (pack if using that optional workflow and) ship as you would any single order.
