Packing in Mobile
Once an order has been picked, you have the option to also go through a packing workflow. The purpose of packing allows you to pack items into specific cartons and acts as a verification of the picked order contents to reduce the number of mis-ships.
You must be logged in to a mobile device to start packing.
Packing a new carton
- Start by navigating to Mobile > Shipping/Receiving > Packing or scan a picked sales order to populate the packing screen.


- Select an order by entering or scanning the Doc# or do an order search by date.
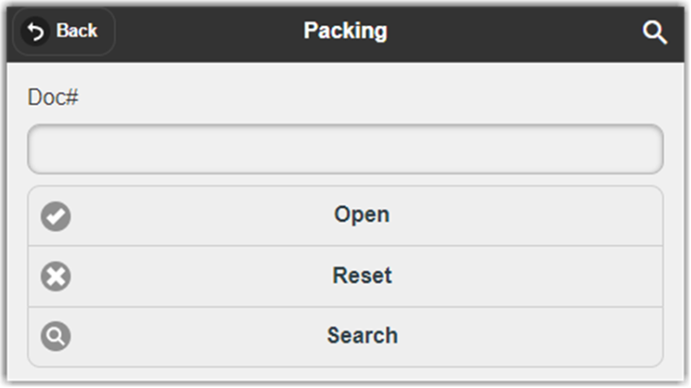
The document will open and show the parts included in the order.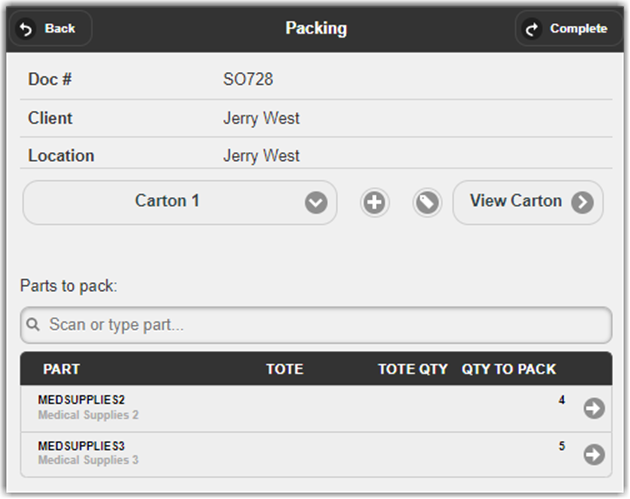
- By clicking the carton dropdown menu, you can select which carton to pack.
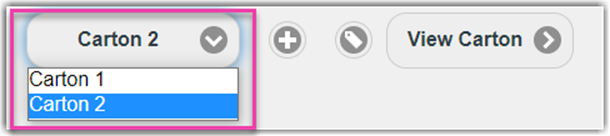
- By clicking the add icon (
 ), you can add an additional carton.
), you can add an additional carton.
- You can select a carton from the dropdown menu, then click View Carton to check its contents.

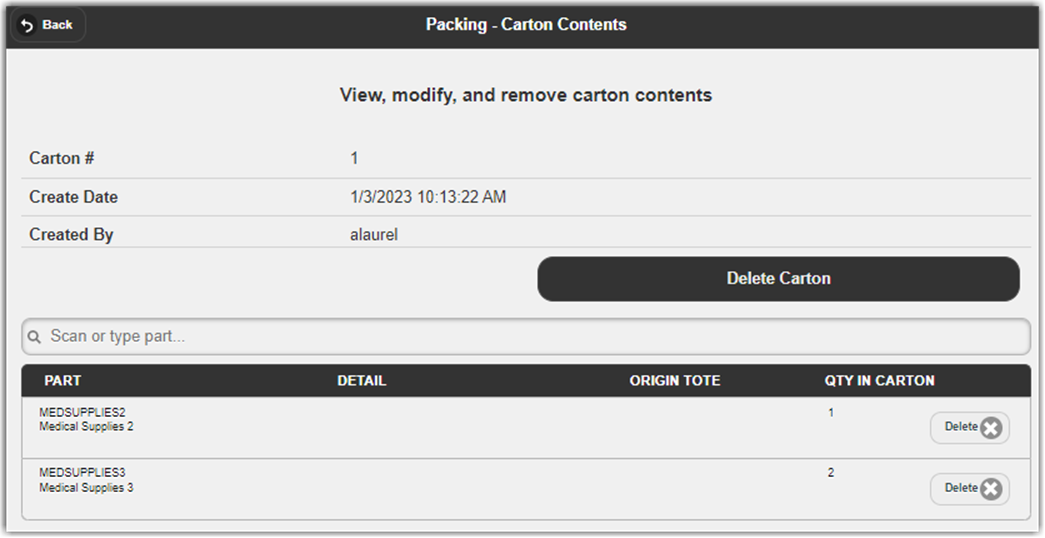
- To delete the whole carton together with the packed items, click Delete Carton.
- To remove a part from the carton’s list, click Delete at the end of each item.
- By clicking the carton dropdown menu, you can select which carton to pack.
- Select which carton you will use.
- Scan the part or select from part list.
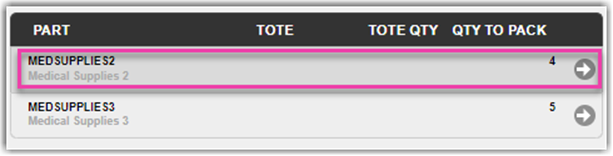
- Enter the quantity of the item then click Submit.
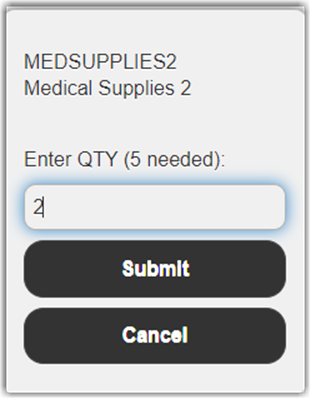
- Repeat steps 4 and 5 until a pop-up appears to indicate that the entire order is packed.
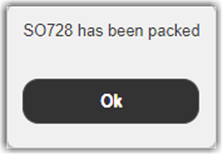
The order is now packed, and you can view the order with the packing details by navigating to Orders > Shipping Orders and search for the order number.
Orders will show in the Picked Complete viewPacking is an optional workflow, and not set up by default in your account.
