Item Filters - How to accept or ignore specific products
Extensiv Integration Manager offers the ability to set up either a whitelist or a blacklist. This can be used to either ignore certain products or to split fulfillment of your product list between multiple locations and have Integration Manager only pull specific products/orders.
This setup affects both the order and inventory sync. Items not matching the whitelist/blacklist setup will not have inventory synced with the shopping cart.
Step-by-step setup guide
-
Under each cart within Integration Manager there is an Item Filters section:
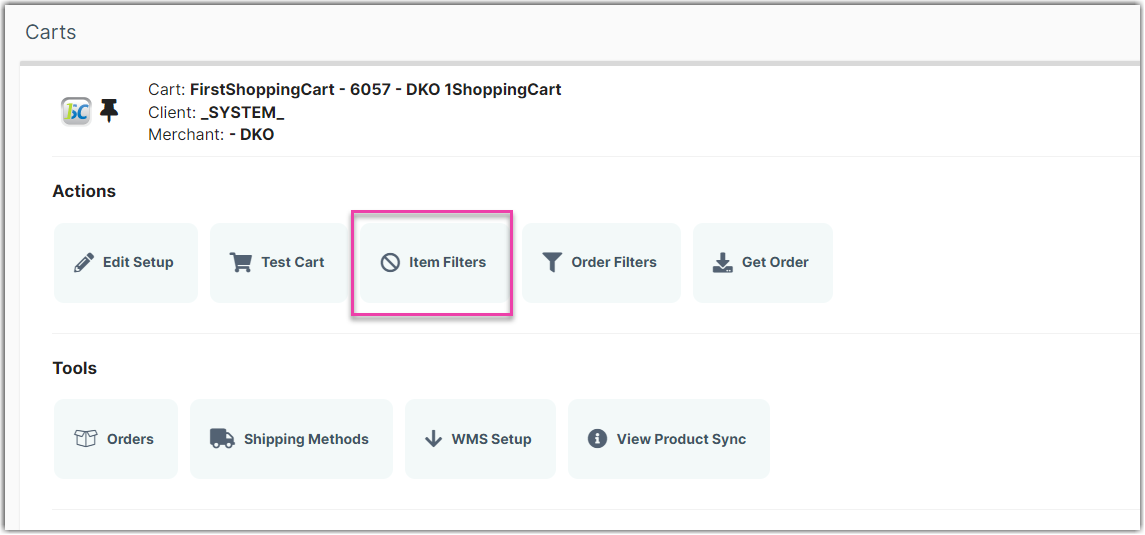
-
The Item Filter feature offers two settings.
Filter Type: This defines how Integration Manager should apply your list of products.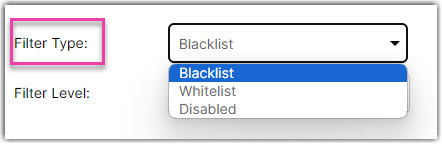
-
Blacklist - Cart inventory will send updates for all available SKUs that are not on this list. Order lines with SKUs that are not on this list will be accepted.

-
Whitelist - Cart inventory will only send updates for SKUs that are on this list. Only order lines with SKUs that are on this list will be accepted.

-
Disabled - Filter type is not applied.

Filter Level: This defines what Integration Manager should do if we encounter a filtered item.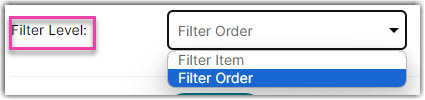
-
Filter Item - The order line rejected by the filter will be marked as filtered in Integration Manager and will not send on to the WMS. These lines will be crossed out on the order details page.

-
Filter Order - Any order with an order line caught by the filter will be completely refused by Integration Manager and will not be downloaded or sent to the WMS.

Choose whichever list type will be easier for you to maintain.
Example:
A merchant sells 100 products on their Shopify store. Of the 100 products, 10 of them are drop shipped from the manufacturer. The remaining 90 products ship from their third-party fulfillment center. They use Integration Manager to send orders to their fulfillment center, so they have set up a blacklist containing the 10 SKU's shipped from the manufacturer. Integration Manager ignores these 10 SKU's when downloading orders from Shopify.
Wildcards
Integration Manager supports using the % symbol as a wildcard character in your item filters. If you would like to filter out a group of products using a common pattern in the SKU you can do so by adding % anywhere in/before/after the shared pattern.
Example:
A merchant has 3 products with SKUs starting with TESTSKU. Rather than write the individual SKUs for each product they can instead use the wildcard.
If you are using product aliases in Integration Manager, please keep the following in mind:
When downloading orders, Integration Manager compares the SKU on the order to the whitelist/blacklist before any alias conversion has taken place. So use the SKU in the shopping cart.
When uploading the inventory, Integration Manager compares the SKU from the WMS/OMS to the whitelist/blacklist.
Because of this, you may need to add both the shopping cart SKU and the WMS/OMS SKU to the whitelist/blacklist if you have set up Integration Manager to perform alias conversions.
Integration Manager can also whitelist or blacklist other order fields.
Bulk Uploading
The Integration Manager interface does not support bulk uploading of item filters. If you would like to do so, please contact Integration Manager support with a spreadsheet of filter values to load (one per line). Integration Manager charges a one-time bulk data upload fee.
