Troubleshooting Import Template Errors
This article reviews how to resolve some of the most common errors experienced when uploading an import file. To learn more about import templates, please reference our list of Import Template FAQs.
If you receive an error code that is not reviewed below or you're unable to resolve using the provided steps, please click Show Details in the top-right corner of the error message, take a screen capture of the message, then reach out to Extensiv Support with the attached screen capture and import file.
Error messages
Does not exist
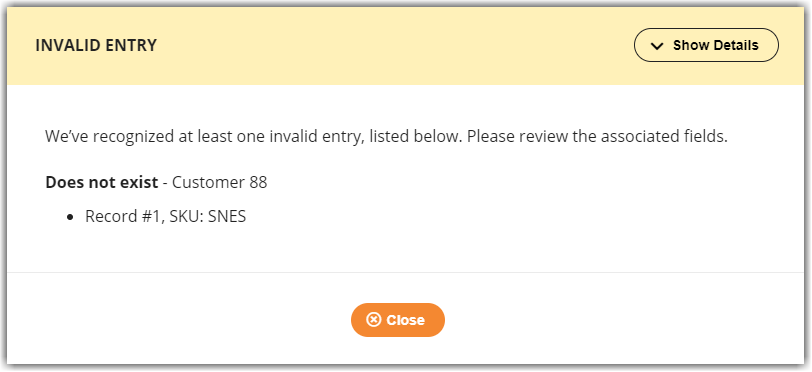
Problem: The specified SKU name is not recognized as an available active SKU for this customer.
Solution: Ensure that every SKU on the template is set up within the system before attempting to import.
Duplicate
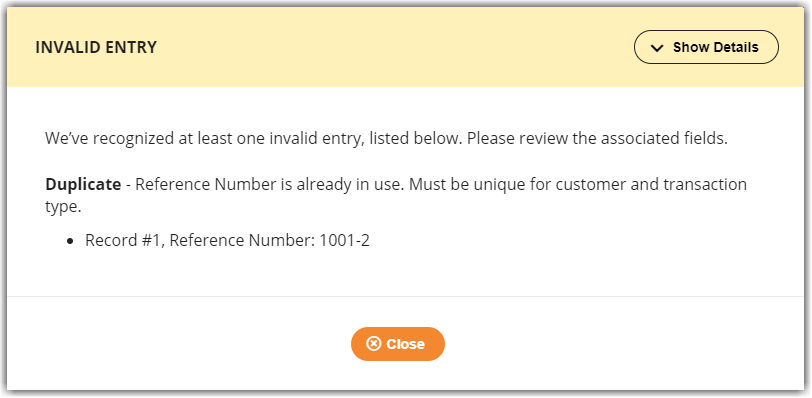
Problem: The specified Reference Number is already in use for this customer.
Solution: Enter a different Reference Number, or cancel the associated transaction.
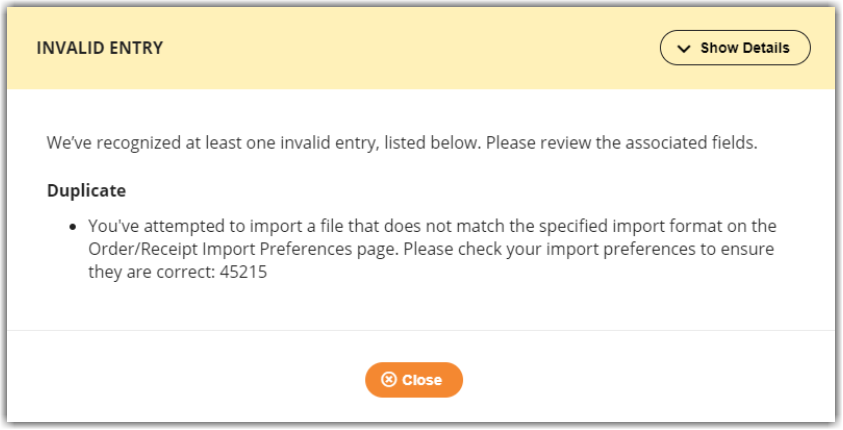
Problem: You've attempted to upload a standard receipt import file with a header-based parser enabled.
Solution: Import a header-based file, or change the import format under Receipt > Receipt Import Preferences.
Not parsable
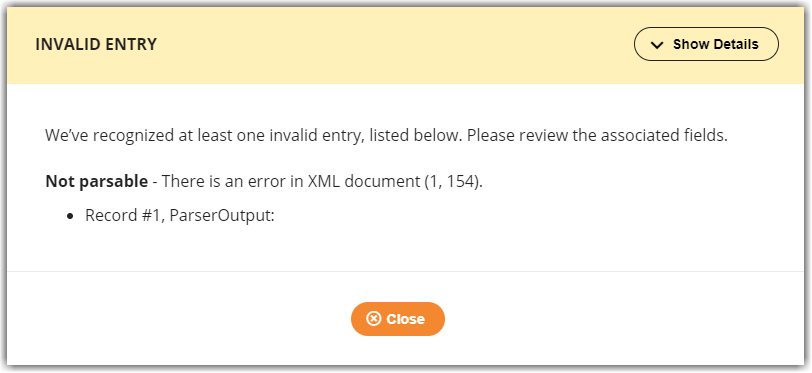
Problem: The SKU cell has "invisible" formatting data. This is typical for copying and pasting from a PDF, webpage, email, or other source with special formatting that Excel doesn't make obvious.
Solution: Highlight the SKU column, select the top Home tab, then select Clear > Clear Formats. You can read more about the format clearing functionality here.
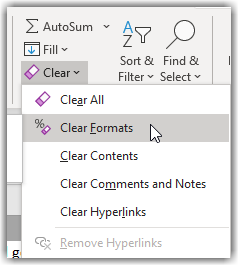
Not supported
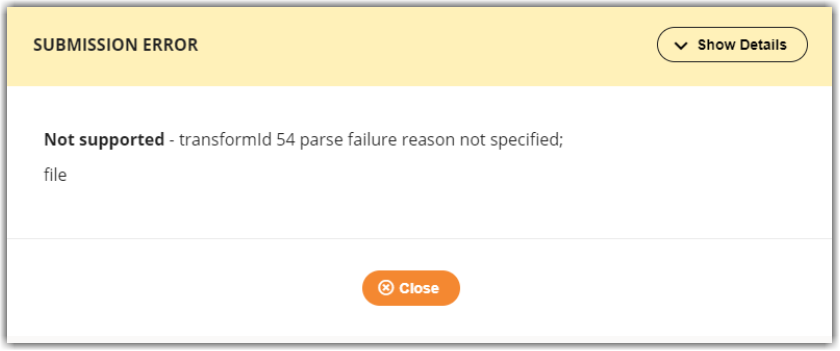
Problem: You've attempted to upload a standard order import file with a header-based parser enabled.
Solution: Import a header-based file, or change the import format under Order > Order Import Preferences.
Required
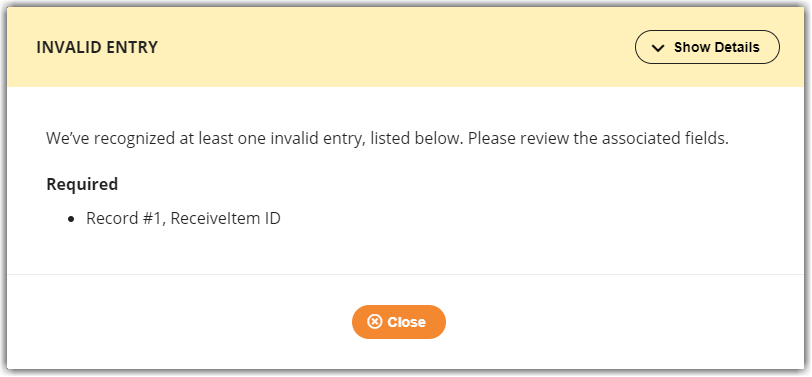
Problem: There is invalid SKU information.
Solution: Ensure that every SKU on the template is set up within the system before attempting to import. Also, check for any unintended spaces listed in the relevant SKU names under Items > Manage Items. If a SKU name is configured with an extra space, you cannot import that SKU as a receipt line item until you remove the space in the item setup or via a Batch Item Update.
Excel tips
Reformat scientific notations
When numerical values contain leading zeroes or exceed 11 characters, those values can automatically convert to scientific notation upon opening an Excel file. One method of avoiding this reformatting is saving the file, converting it to a .txt file, then importing the file back into Excel. To do this, open a blank worksheet, select the top Data tab, then specify to import 'From Text/CSV'.
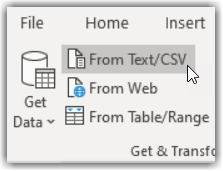
Remove extra spaces
You can use the TRIM function to ensure that all extra spaces are removed from your template prior to upload. For further guidance, please see How to use the Excel TRIM function.
Remove unintended line breaks
One of the most common issues we find in "broken" import templates are unintentional line breaks in your data. To easily search and remove line breaks in your Excel document, do the following:
- Press < Ctrl + F > on your keyboard, then select the Replace tab.
- In the 'Find what' field, enter < Ctrl + J > to identify the line breaks in your sheet.
- Leave the 'Replace with' field empty, then click Replace All. If there were line breaks present, a confirmation message appears informing you how many replacements were made.
