Stock Status Report
The Stock Status Report allows you to view inventory levels for one or all of your customers.
To access the Stock Status Report, you must have the following permission applied to your user role: Administration Module > Reports > Reports 1.
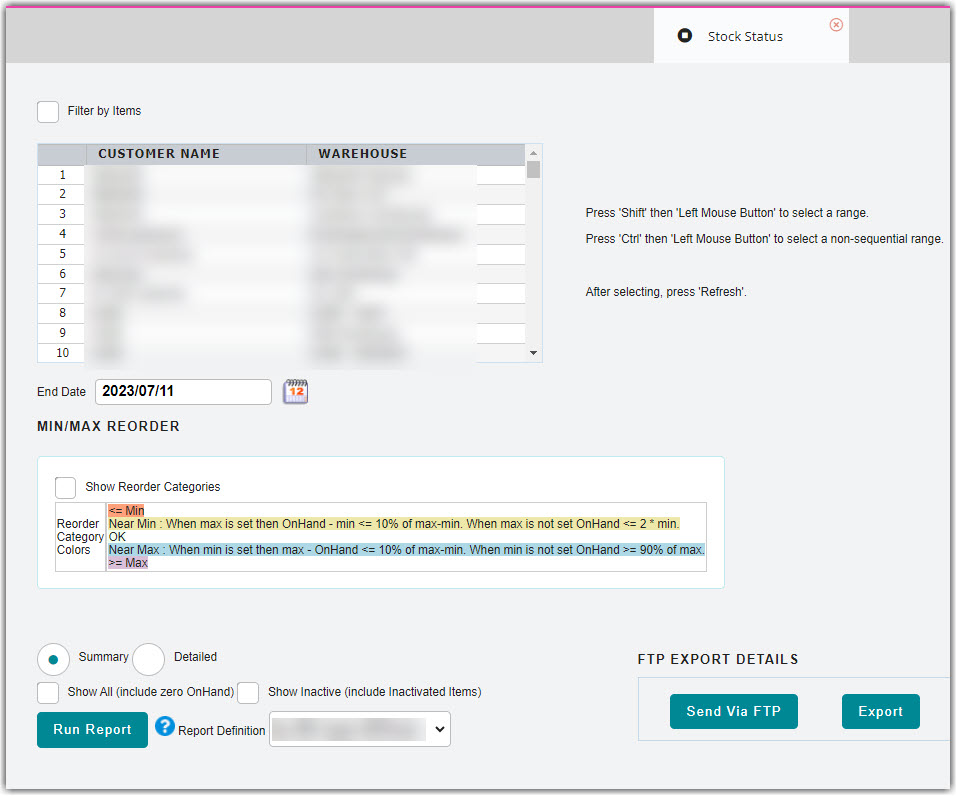
- Navigate to Reports > Stock Status.
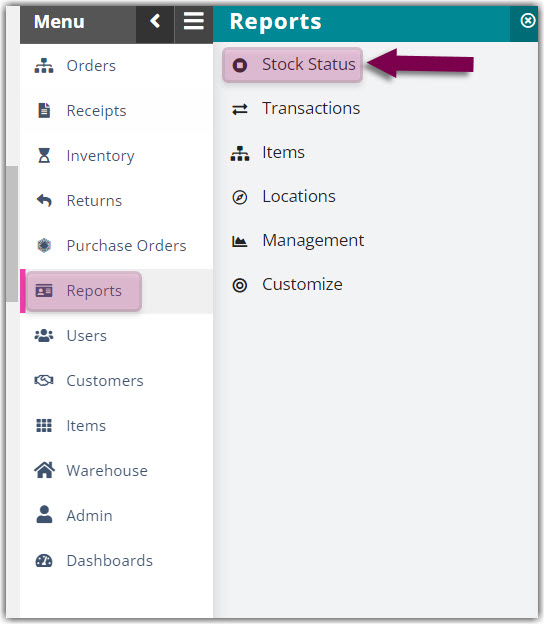
-
Optional: If you want a detailed item selection, you can choose which items you want to display on the report by checking the 'Filter by Items' selection box.
- Select the relevant customer and warehouse from the drop-down menus.
- To narrow the SKU results, fill out the relevant SKU search filters, then click Refresh Grid.
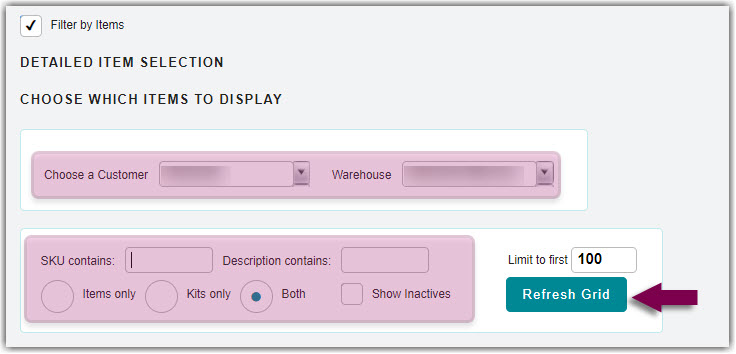
- Continue to Step 4.
- Select the relevant customer and warehouse from the grid, using < Ctrl > on your keyboard to multi-select.
- Select the relevant End Date.
- Specify if you want to 'Show Reorder Categories' to color-code the items that are near minimum or maximum capacity.
- Specify whether you want to run a 'Summary' or 'Detailed' report.
The detailed report breaks down the Stock Status Report identifying each SKU and individual qualifiers, whereas the summary report only displays values for the SKU as a whole.
- Specify whether you'd like to 'Show All (include zero OnHand)' or 'Show Inactive (include Inactivated Items)' to expand your search results—the system default is active SKUs with on-hand inventory only.
- Click Run Report.
The report generates with the following columns—note that most of these values are based on item setup.
- SKU: Primary identifier of an item
- Qualifier: Relevant item qualifier
- Description: Description of item
- OnHand: Number of primary units currently in the warehouse
- Allocated: Number of primary units currently allocated to Open and Complete orders
- Quarantined: Number of primary units placed in a quarantined location
- Available: Number of primary units available for allocation
- UOM: Primary unit of measure
- Variable Available: Number of secondary units available for allocation
- V. UOM: Secondary unit of measure
- Dim Qty: Number of packaging units available for allocation
- Dim UOM: Packaging unit of measure
- Packed: Number of primary units that are packed for shipment
- Cu Ft: Total default volume of primary units measured in cubic feet
- Lbs/Kgs: Total default weight of primary units measured in Imperial or Metric
- Over: Number of primary units that have been ordered but are unavailable
- Reorder Category: Indicates whether minimum or maximum quantities have been reached
