ShipStation Classic Integration
ShipStation Classic Overview
This article reviews how to set up a ShipStation Classic integration in Warehouse Manager.
The ShipStation Classic integration was built by Extensiv Warehouse Manager (previously named topShelf) to allow orders to flow from Warehouse Manager (order source) to ShipStation (order destination), and to enable the flow of shipments from ShipStation (shipment source) to Warehouse Manager (shipment destination).
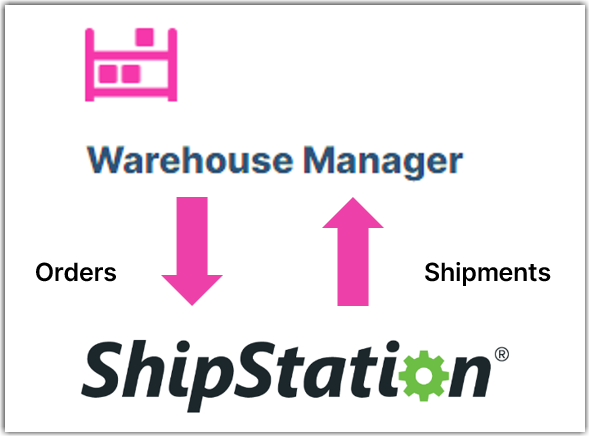
ShipStation Classic Requirements
In order to successfully walk through the steps below, your subscription must include a ShipStation integration license. If you are interested in purchasing a license or would like to confirm whether your subscription includes this license, please contact your Customer Success Manager (CSM).
You also need to obtain the API keys from ShipStation that you will later use during the integration setup. These steps are reviewed in the following section.
Setup
Step 1: Retrieve API Key and API Secret from ShipStation
Login to your ShipStation account and go to Account > API Settings > API Keys. Then, copy the API Key and API Secret to use for the integration setup detailed below.
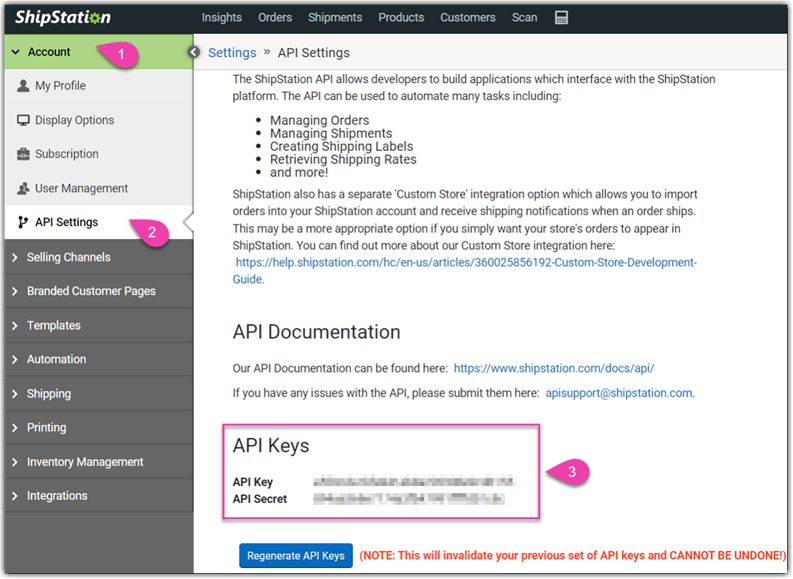
Step 2: Set up integration
- To access the Warehouse Manager's Integration Manager, log in to integrations.scoutsft.com.
- Once logged in, click Add ShipStation Classic License to open the setup page.
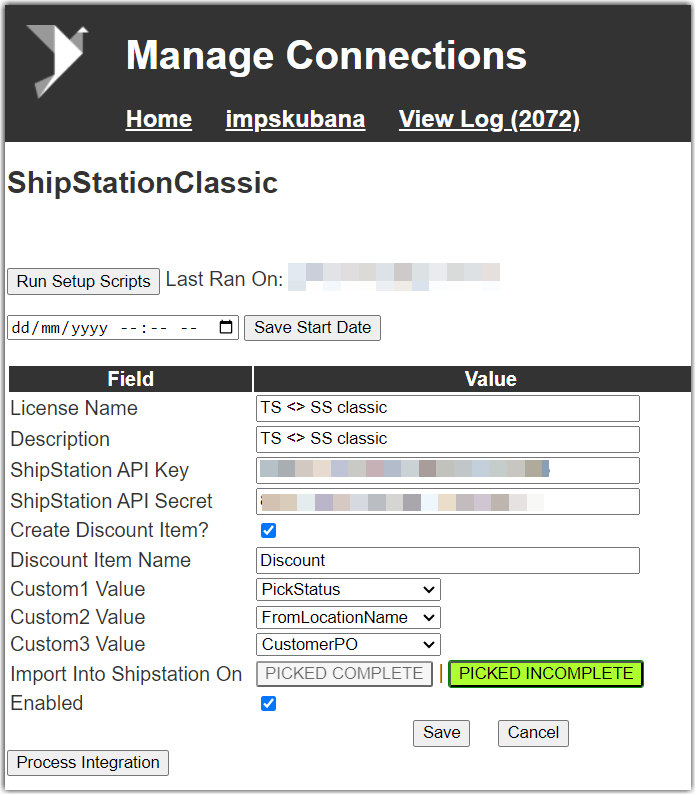
If the button is not visible and you purchased the ShipStation integration, please contact your CSM (Customer Success Manager) or support@scoutsft.com.
- To get started, click Run Setup Scripts. This will add new fields to Warehouse Manager that is required to pull information from ShipStation.
- Enter the start date (MM/DD/YYYY) that you want to begin pushing orders to ShipStation, then click Save Start Date.
- Next, enter the values for the integration settings. Each field is further detailed below:
License Name: The primary identifier for the connection (it is recommended to include the software you are integrating with and the name of the customer—e.g., “ShipStation for Company XYZ”
Description: Secondary identifier that notes any additional information you want to include for the connection
ShipStation API Key: Unique value obtained from your ShipStation API settings (as reviewed above)
ShipStation API Secret: Unique value obtained from your API settings (as reviewed above)
Create Discount Item?: If checked, this creates an additional order line item for the discount (e.g., could be used on a packing list in ShipStation)
Discount Item Name: What line item will be named for the discount in ShipStation (e.g., “Discount”)
Custom 1–3 Values: Customized values you can map from Warehouse Manager to ShipStation
- MarketPlaceName: Name of the e-commerce marketplace used (e.g., Shopify or Amazon)
- “Sent from topShelf”: Text field that indicates the order was sent from Warehouse Manager
- WaveNumber: Identifies the pick wave number for multiple orders that are picked in batch
- PickStatus: Indicates the status of the order in Warehouse Manager
- MasterDocNumber: Allows you to link orders with one another if needed
- CustomerPO: Purchase order number identified on the order
- StoreName: Specific name of the e-commerce store (e.g., Adam’s store, Bike Unlimited)
- CartName: Identifier when the cart is used to pick order
- DocumentID: An order key linked to each order number that is not visible to ShipStation’s interface
- DocNumber: Order number in Warehouse Manager
- ToteName: Identifier when the tote is used to pick order
- FromLocationName: Location name of the warehouse where the order is coming from
Import to ShipStation On: Indicates which Warehouse Manager order statuses to push to ShipStation
Enabled: Must be checked to enable the integration
Standard Integration Details
Orders will start to flow from Warehouse Manager to ShipStation when they are in the PICK INCOMPLETE or PICKED COMPLETE status (depending on what you identified during setup).
Orders
Listed below are the values that sync between Warehouse Manager and ShipStation as part of the integration.
| Name in Warehouse Manager | Name in ShipStation |
|---|---|
| DocNumber |
Order Number |
| DocumentID |
Order Key |
| dtCreated | Order Date |
| Notes | Internal Notes |
| Shipping Type | Requested Shipping Service |
| Shipping Paid | Shipping Amount |
| Address 1 | Street 1 |
| Address 2 | Street 2 |
| City | City |
| State | State |
| Zip | Postal Code |
| Country Code | Country |
| Contact Phone | Phone |
| Contact Name | Name |
| Client Name | Company |
| Contact Email | Customer Email |
| Tax | Tax Amount |
| Status Name | Pick Status |
| Discount | Discount |
| Ship Date |
Ship Date |
| Part Name | SKU |
| PartDescription | Name |
| Unit Price | Unit Price |
| Shipping Weight | Weight.value |
| “pounds” | Weight.units |
| (unitPrice * QTY + ShippingAmount + Tax) | (unitPrice * QTY + ShippingAmount + Tax) |
Note: In order to properly sync to ShipStation, the following values must be present in the order: City, Address1, Zip Code, and Country Code
Shipments
Shipments are synced from ShipStation to Warehouse Manager.
| Name in Warehouse Manager | Name in ShipStation |
|---|---|
| Tracking Number | Tracking Number |
| Ship Date | Ship Date |
| Carrier Fee | Shipment Cost |
| Carrier Name and Carrier Code | Carrier Code |
| Service Name and Service Code | Service Code |
| Weight | Weight |
Notes for Orders and Shipments
ShipStation will send only one tracking number per order to Warehouse Manager, and it will be assigned to the first carton in the order.
If you unpicked an order in Warehouse Manager, it will remain in the ShipStation database. In this case, you can manually remove the unpicked order in ShipStation.
