Defining International Tax Codes
Tax codes are required for QuickBooks Online users who are based in Canada and Australia. To meet the sales tax requirements in these countries, you must first set up your sales tax in QuickBooks. Once defined in QuickBooks, you can define the relevant tax code, rate, and agency in the Billing Wizard so that this information populates on your invoices.
This article reviews how to define an international tax code in 3PL Warehouse Manager.
Step 1: Enable the tax code
Before you can define the tax code for Canada and Australia, an administrative user must enable the 'QuickBooks Online Canadian Tax' setting in 3PL Warehouse Manager under Admin > Settings.
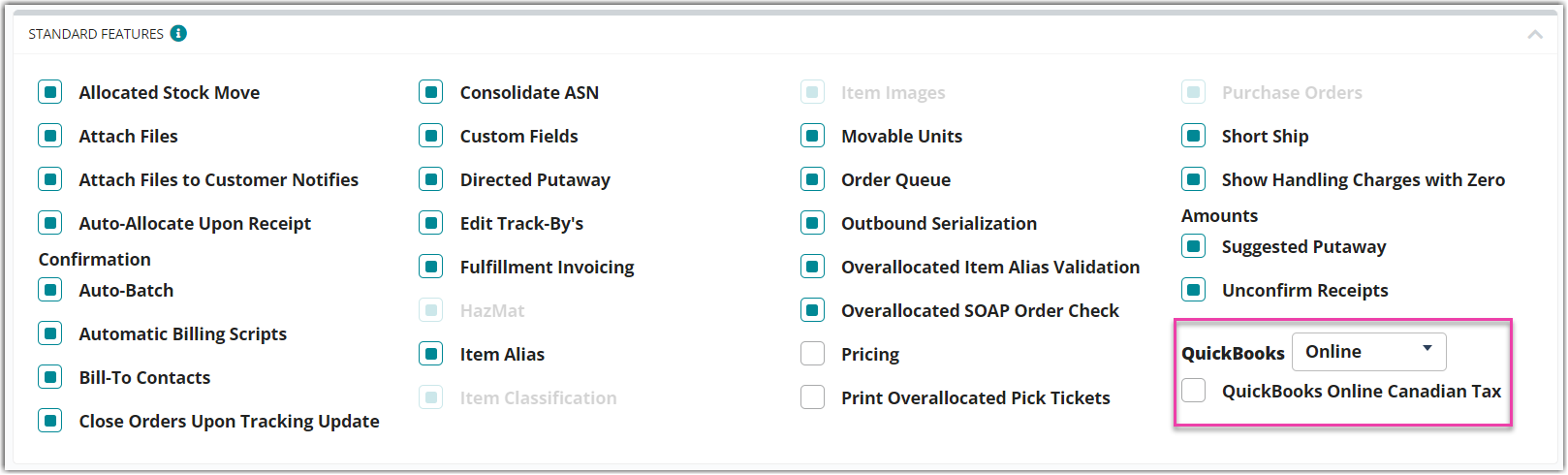
Step 2: Enter the tax code for recurring storage
Once the setting is enabled for your account, you can enter the tax information for recurring storage charges.
- Navigate to Customers > Billing Wizard > System-Calculated Storage and Handling Charge Setup.
- Select a customer from the drop-down menu, then select the Recur. Storage tab.
- Complete each tax-related field, then click Save.
- Tax Code (required): Specify the relevant tax code—GST (Goods and Services Tax) or HST (Harmonized Sales Tax)
- Tax Rate (required): Enter the percentage rate your products are taxed
-
Tax Agency (optional): Identify the agency you pay
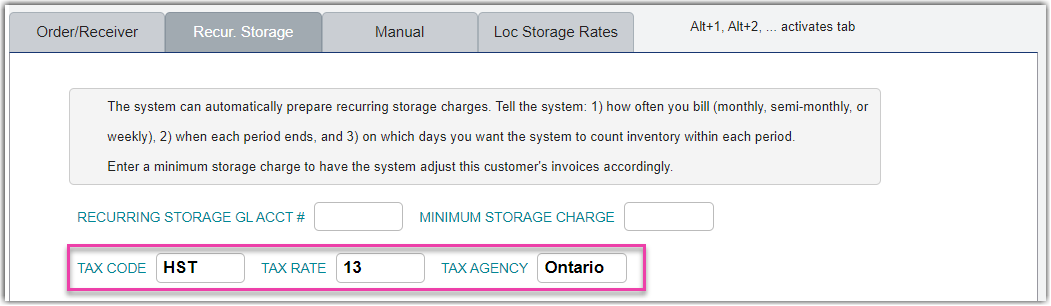
- Repeat Steps 2 and 3 for each customer.
Step 3: Enter the tax code for each transactional charge
After you've defined the tax code for your recurring storage charges, you can enter the tax information for each of your transactional charges.
- Click Cancel to return to the Billing Wizard page.
- Select Per Transaction Billing Setup, then select a customer from the drop-down menu.
- Open an existing (or create a new) transactional charge.
- Complete each tax-related field, then save the charge.
- Tax Code (required): Specify the relevant tax code—GST (Goods and Services Tax) or HST (Harmonized Sales Tax)
- Tax Rate (required): Enter the percentage rate your products are taxed
-
Tax Agency (optional): Identify the agency you pay
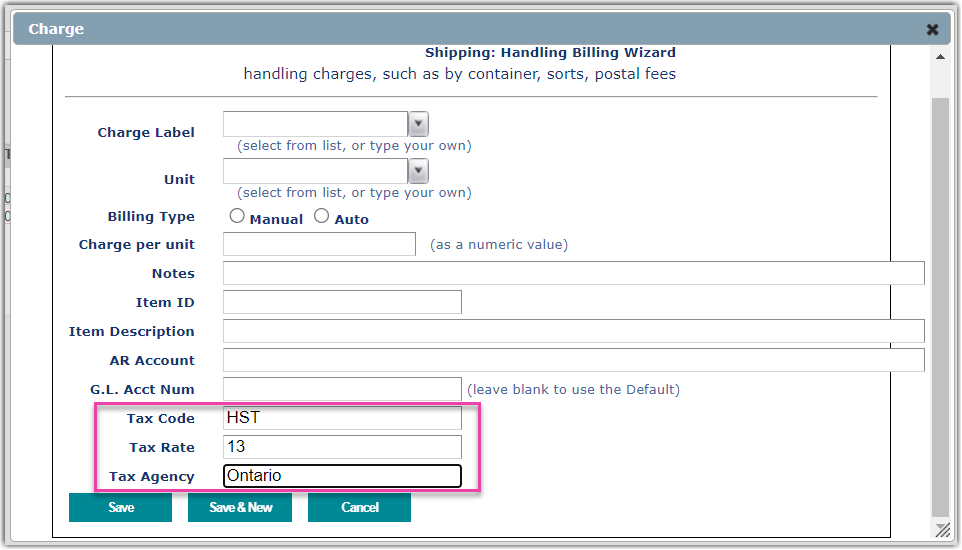
- Repeat Steps 2–4 for each transactional charge used with this customer.
- Click Close to return to the Billing Wizard page, then repeat Steps 2–5 for each customer.
