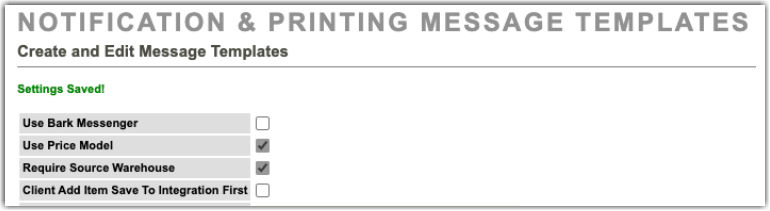Understanding Order Sync in Warehouse Manager and Order Manager integration
To integrate the Warehouse Manager and Order Manager, please go to the Integrating Warehouse Manager and Order Manager article.
This article explains the considerations for Order Sync and Order Fulfillment after integrating the Warehouse Manager and Order Manager.
Order Sync
When orders are in the Awaiting Shipment status at an in-house warehouse in Order Manager, the orders will automatically sync to Warehouse Manager.
During the fulfillment process, orders will be picked in the Warehouse Manager. To see the current pick status of orders in the Order Manager, edit the integration settings of the Warehouse Manager and Order Manager integration and select PickStatus from the dropdown for the Custom3 Value. When this setting is enabled, the custom 3 field in Order Manager will be updated to show the current pick status of the orders in Warehouse Manager.
Shipping from Order Manager or External Integration connected to Order Manager
If you’re shipping orders directly in Order Manager, or through an external integration that’s directly connected to Order Manager, the Shipment Sync Direction in the integration settings must be set as Order Manager to Warehouse Manager.
Once the shipment is created in Order Manager, the tracking info will be pushed to Warehouse Manager and the orders will move to the Shipped Complete or Shipped Incomplete status. If the entire order was picked, the order will move to the Shipped Complete status. If the order was only partially picked, the order will move to the Shipped Incomplete status.
Shipping from External Integration connected to Warehouse Manager
If you’re shipping orders through an external integration that’s directly connected to the Warehouse Manager, the Shipment Sync Direction in the integration settings must be set as Warehouse Manager to Order Manager.
Once the shipment is created through the external integration, the tracking info will be pushed to Warehouse Manager, and the orders will move to the Shipped Complete or Shipped Incomplete status. If the entire order was picked, the order will move to the Shipped Complete status. If the order was only partially picked, the order will move to the Shipped Incomplete status.
Unit Price in Warehouse Manager
To see the unit price in the order details in Warehouse Manager, log in to Warehouse Manager Classic, go to System > Settings, select the Use Price Model checkbox, and then click the Save Settings button.
Purchase Orders & Receiving
When using Order Manager and Warehouse Manager, purchase orders must be created in Order Manager. Once the purchase orders are in the Pending Delivery status in Order Manager, the integration will automatically sync the purchase orders to Warehouse Manager. To view the purchase orders in the Warehouse Manager, go to Orders > Receiving Orders.
If new line items are added to the purchase order in Order Manager or existing line items are updated in Order Manager, the newly added or updated line items will automatically sync to Warehouse Manager. If the line item is canceled or voided in Order Manager, the cancellation will not automatically sync to Warehouse Manager and the line item quantity will need to be manually updated to zero units on the purchase order in Warehouse Manager to reflect that zero units are expected.
Once the PO is received in Warehouse Manager, the integration syncs the purchase into Partially Fulfilled or Fulfilled status in Order Manager, depending on whether or not the PO is Received Incomplete or Received Complete in Warehouse Manager.
For purchase orders to sync successfully between Order Manager and Warehouse Manager, the company name on the Company Info page in the Settings module in Order Manager must match the company name and account number in Warehouse Manager.
If purchase orders are not syncing, please update the company name in Order Manager and the company name and account number in Warehouse Manager; the information must match. You may then reset the start date for the integration to an earlier date (before the POs were created in Order Manager), and then click the Process Integration button. This allows Warehouse Manager to attempt to pull the purchase order from Order Manager again.
All Receiving must be completed via Warehouse Manager. If the purchase order is received in Order Manager, updates will not sync to Warehouse Manager causing inventory count and value discrepancies in Order Manager.
Order Fulfillment
Once an order has synced from Order Manager to Warehouse Manager, the order will be picked using the Warehouse Manager mobile app on a scanner or mobile device.
During the picking process, the Warehouse Manager will update the custom 3 field in Order Manager to reflect the current pick status for each order. The pick statuses are Imported into Warehouse Manager, Partially picked, or Fully picked.
Cancelled Orders
Canceled orders in Order Manager have the same status in Warehouse Manager. On another note, canceled orders from Warehouse Manager will be removed in Order Manager. Please note that orders are not cancelled if they are partially picked up by Warehouse Manager. If an order has been partially picked, but is canceled in Order Manager, the user must unpick any items in Warehouse Manager to initiate cancelation.
Edited Orders
Orders must be edited in Order Manager for the updates to automatically sync to Warehouse Manager. If an order is in the Shipped Complete or Shipped Incomplete status in Warehouse Manager, the order updates will not sync from Order Manager to Warehouse Manager.
If any of the following updates are made in Order Manager, the updates will automatically sync to Warehouse Manager and update the order.
- Editing Line Items
- Adding Line Items
- Deleting Line Items
- Address Change
The following updates, if made in Order Manager, will not automatically sync to Warehouse Manager.
- Internal Notes
- Communication Fields (except the “Notes from Buyer” field)
- Financial Data
- Ship Date and Ship By Date
Stock Transfer
When using Order Manager and Warehouse Manager, stock transfers must be created in Order Manager. Stock transfers in the Awaiting Shipment status at an in-house warehouse will automatically sync from Order Manager to Warehouse Manager.
Once the stock transfer has been created in Order Manager, it will appear as a sales order in the Orders > Shipping Orders section of Warehouse Manager. The next step is to pick the stock transfer in Warehouse Manager and mark it as shipped.
If shipments are synced from Order Manager to Warehouse Manager, the stock transfer must be marked as shipped in Order Manager. If shipments are synced from Warehouse Manager to Order Manager, the stock transfer must be marked as shipped in Warehouse Manager.
Once the stock transfer is in the Shipped status, Warehouse Manager will create a transfer receiving order in Orders > Receiving Orders section of Warehouse Manager. The transfer receiving order will have the same order number as the stock transfer in Order Manager and Warehouse Manager with an R appended to the beginning of it. For example, if the stock transfer had an order number of test001, the transfer receiving order will be Rtest001. The next step is to receive the transfer receiving order in Warehouse Manager, which will complete the stock transfer.
For stock transfers to sync successfully between Order Manager and Warehouse Manager, the company name on the Company Info page in the Settings module in Order Manager must match the company name and account number in Warehouse Manager.