Adding Shopify as a Sales Channel
Extensiv Network Manager offers out-of-the-box integration with various sales channels. For general instructions on adding a sales channel to Network Manager, see Adding Sales Channels.
The Shopify integration offers many features, including Shopify Locations, Webhooks, and Tags. You can choose to set up any of the following features at the time of the channel creation or after.
How to add a Shopify store as a sales channel
- Log into your Shopify store.
- Navigate to Order Routing of Network Manager. In the Settings Module, go to the Sales Channels tab and click New Channel.
- In the New Sales Channel popup, select Shopify from the various options (see details below).
- In the Shopify Integration page within Network Manager, enter your Shopify domain, fill out the corresponding configuration (outlined below) and click Launch Shopify Authorization to be redirected to Shopify.
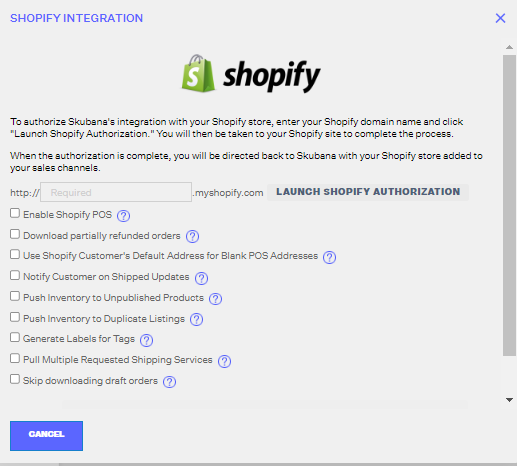
Shopify integration configuration settings
- Enable Shopify POS - This option will enable Network Manager's standard Shopify POS functionality. If this option is selected, Network Manager will create a retail warehouse in Network Manager for every retail store location you have in your Shopify account. Use this option only if your POS retail stores and inventory are separate from your direct shipping warehouses.
Important Note: If you commingle POS retail and direct shipping (D2C) inventory, then you will not want this setting turned on. Instead, you would want to use Orderbots to mark POS orders as shipped.
-
Download partially refunded orders - Enabling this option will instruct Network Manager to pull in orders from your Shopify store that are in a Partially Refunded order status as opposed to not pulling them in.
-
Use Shopify Customer's Default Address for Blank POS Addresses -When importing POS orders into Network Manager, if the shipping address is blank, Network Manager will instead use the customer's default address found in Shopify. This option will apply whether "Enable Shopify POS" is selected or not.
-
Notify Customer on Shipped Updates -Select this option if you want Shopify to send shipment confirmation emails to customers when an order is shipped from Network Manager.
-
Push Inventory to Unpublished Products - Select this option if you want Network Manager to push inventory to Unpublished products on Shopify (in addition to Published products)
-
Push Inventory to Duplicate Listings - Select this option if you want Network Manager to push inventory to duplicate listings. If enabled, Network Manager will push the same inventory quantity to duplicate listings on Shopify. For example if you have two products on Shopify with the same SKU, Network Manager would push inventory to both of these products. This is mainly utilized for customers selling subscription products on Shopify.
- Generate Labels for Tags - Select this option if you want Network Manager to create order labels on Network Manager orders based on Tags on the Shopify Order. Network Manager will automatically add Shopify Tags to Network Manager orders, but this option will automatically create order labels on the Network Manager orders from the Shopify tags. (Note: this will only work for Shopify Order Tags, not any other Shopify Tags)
- Pull Multiple Requested Shipping Services - If selected, when downloading an order, Network Manager will pull in all shipping services selected by the customer for the order. All the shipping services will be listed in one line, separated by commas.
-
Skip downloading draft orders - By default, Network Manager pulls in draft orders from Shopify. If you prefer that draft orders are not pulled into Network Manager for this Shopify channel, enable this setting.
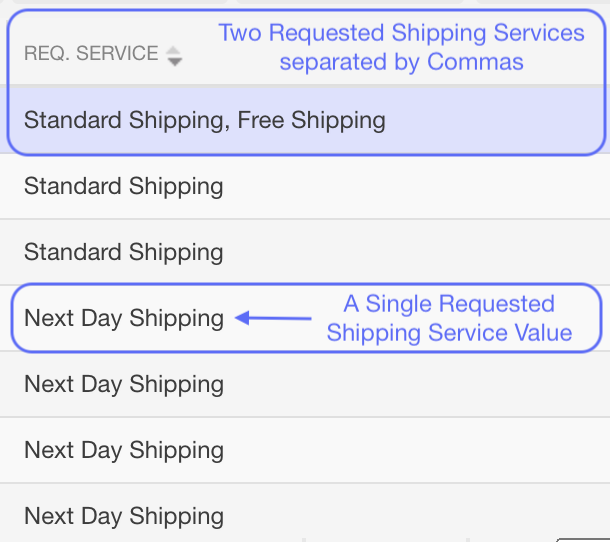
Click here for more information on configuring Network Manager Shopify Webhooks
Click here for more information on configuring Network Manager Shopify Locations
5. Once in your Shopify store, navigate to the Apps tab.
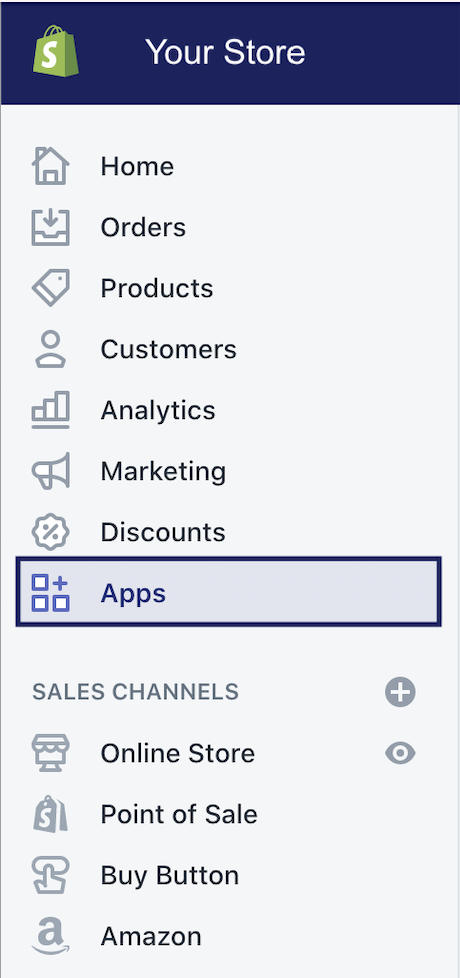
6. Click the "Visit the Shopify App Store" button.
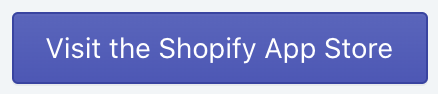
7. Search for the "Order Manager" app.
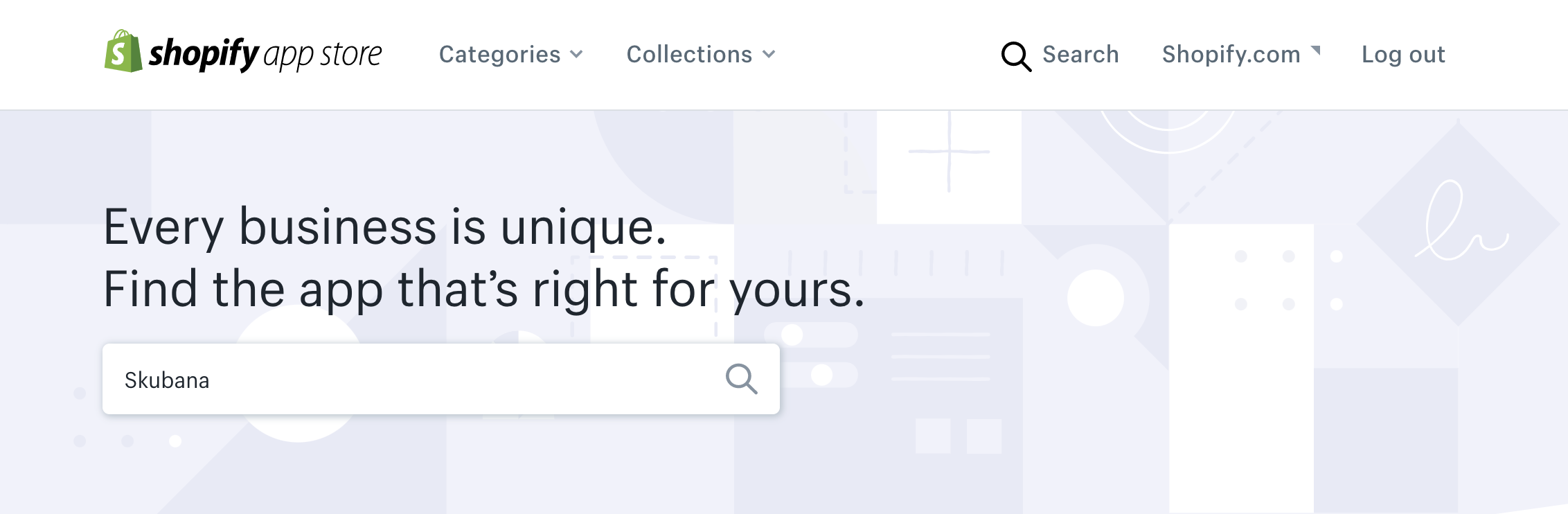
8. Select the Order Manager result.
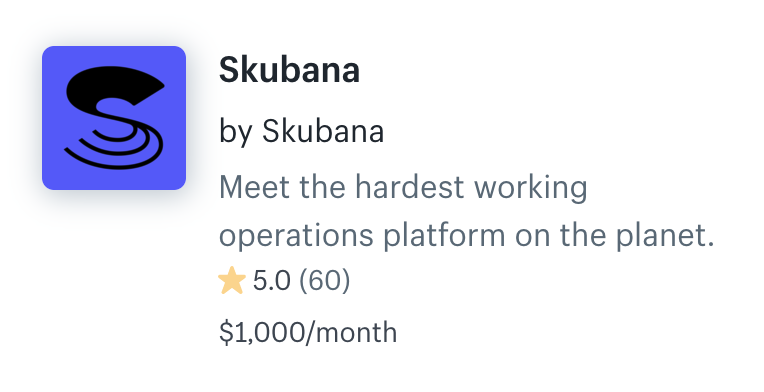
9. Click "Add app".
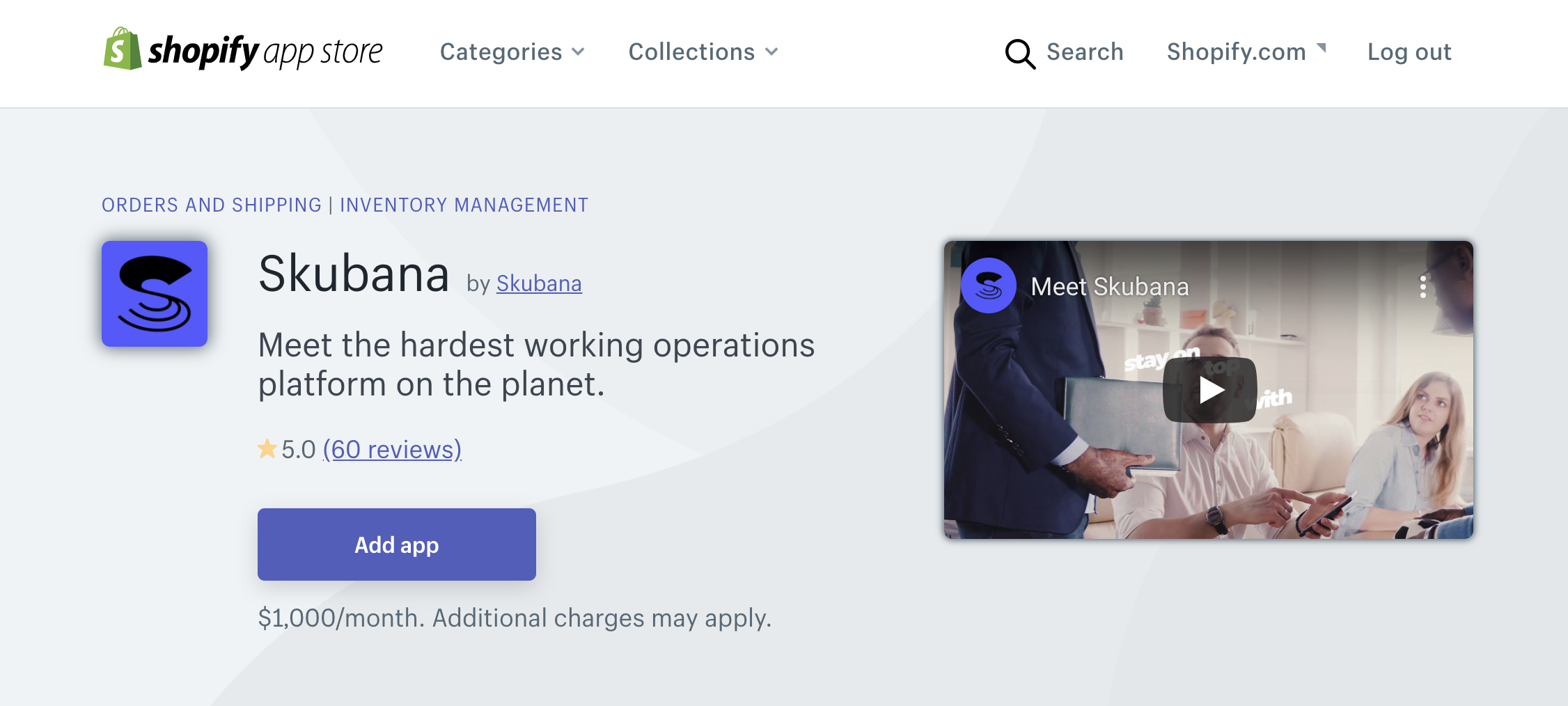
Once the app is installed, you should be redirected back to Network Manager, where you should now see Shopify added to your sales channels. You can highlight it and click the Edit button to specify any additional settings or set up webhooks at this point. See the links at the top of this page for features available with our Shopify integration.
NOTE
Network Manager pushes inventory out every 15 minutes, ensuring that Network Manager and your Shopify store will have matching inventory for the same product.
