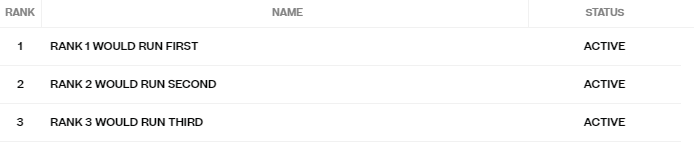Creating an Orderbot
Orderbots are essentially if-then statements. (i.e. if an action is taken, then another action occurs in reaction to the first action.) Orderbots help automate your ordering process, making them more efficient and effective, and helping you save on both time and money.
To Create an Orderbot
- Go to Order Routing in Extensiv Network Manager. Confirm the company by clicking the dropdown arrow next to Currently Viewing field.
- Navigate to the Settings module.
- Next, click Orderbots.
- On the Orderbots page, click New Orderbot.
- In the New Orderbot window, enter a name for the Orderbot.
- Set an Orderbot Group. Orderbot Group allows you to visualize and specify the order in which your orderbots will apply when you have multiple.
Bundle Breakdown orderbot actions will always apply first, regardless of Group, followed by Split orderbot actions.
- Click Add Filter in the Filter Orders By section.
Select from among the available filter categories. As an example, for orders worth $100 and above, you can set set Order Total is equal to $100 as a filter category.
You can add as many filter categories as you want. Say you want to ensure that goods worth $100 and above are already paid for prior to shipping. You can add Date Paid is Equals the current date as an additional filter.
- On the Apply Automatic Actions section, click Add Action, then enter the automatic actions to apply to the records filtered according to your criteria in Step 4.
actions with an ellipsis (...) after them will require you to input additional values in a field that will become visible after selecting the action.
The field that pops up will be unique for each action. Some actions will require multiple additional fields.
To continue with our example in Step 3, we select Set Carrier/Service/Package, then choose the appropriate shipping service and packaging options. In this case, we set the carrier to FedEx, the service to FedEx Priority Shipping, and the packaging to FedEx Box.
Just like you are able to add multiple filters for precision in automation, you are able to apply multiple actions to an orderbot. Thus, say you want to insure the package considering the high order amount, you can add Insure the package as an action, then select Carrier Insurance as the insurer.
- Click Save. Back on the Orderbots page, you will then see the orderbot added to your list of active orderbots.
Continuing with our example, once you save the orderbot, subsequent orders worth $100 and above and already paid for as of the current date will be shipped via FedEx Priority Shipping using a FedEx Box, and insured using Carrier Insurance. The orderbot will look like the screenshot below.
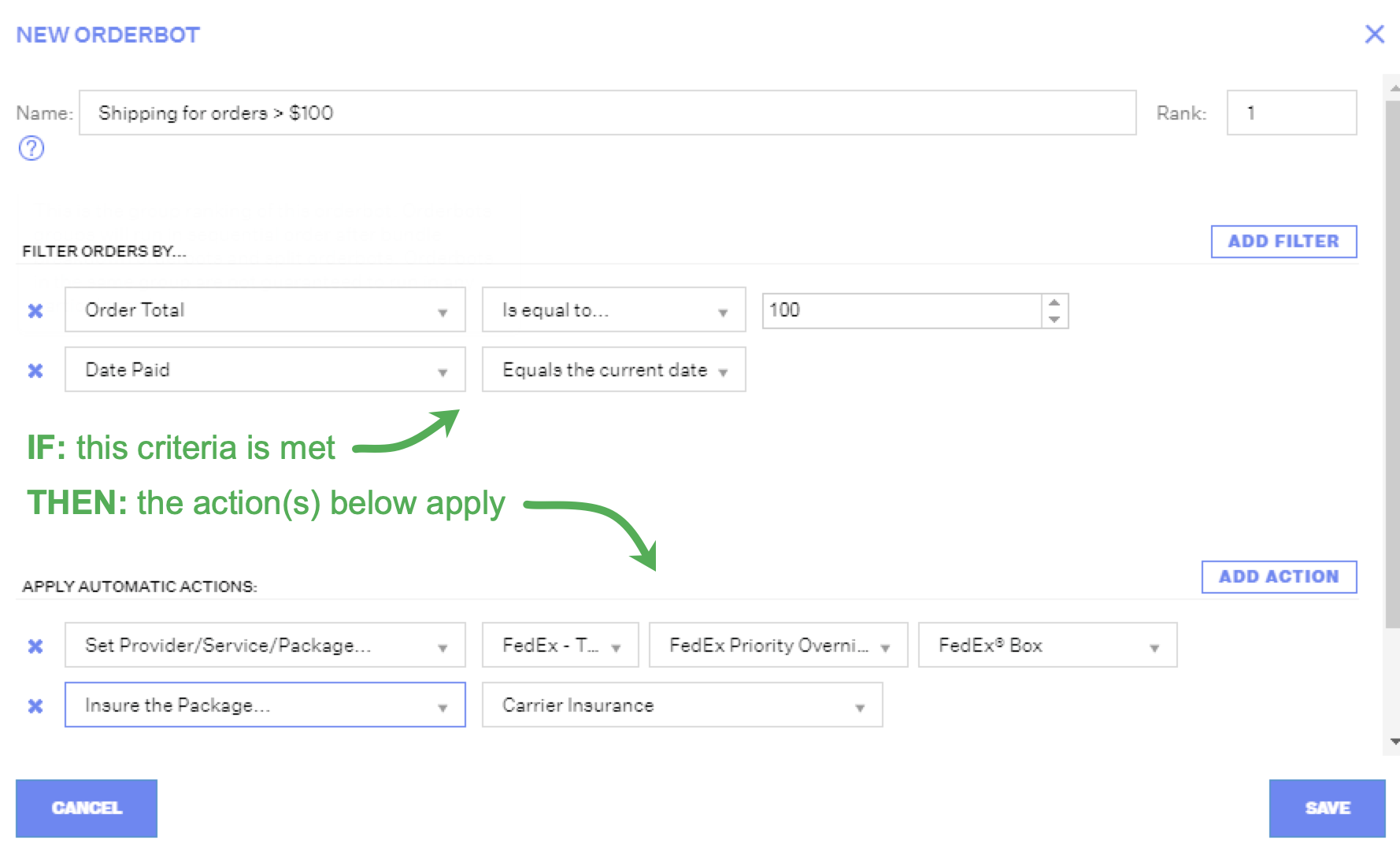
Repeat Steps 3-8 above to add more Orderbots.