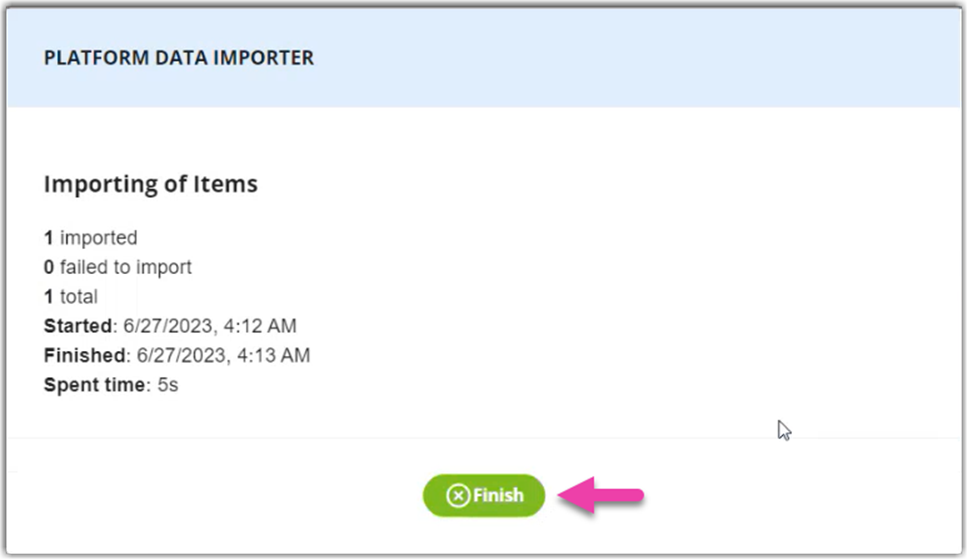Uploading Import Templates
Overview
This article shows how to upload order values using Import Templates in Hub for 3PL Warehouse Manager.
The Import Template function lets you mass import SKUs (Stock Keeping Units) and other related data into 3PL Warehouse Manager.
About the Import Template
This template is an MS Excel file for you to simply fill in the field columns with the corresponding SKU data, upload the completed file, and let the import function seamlessly import items. You can download the file here.
Entering Data on the Import Template
To start, go to the SKU Data worksheet.
Here are several areas of the worksheet for you to be aware of:
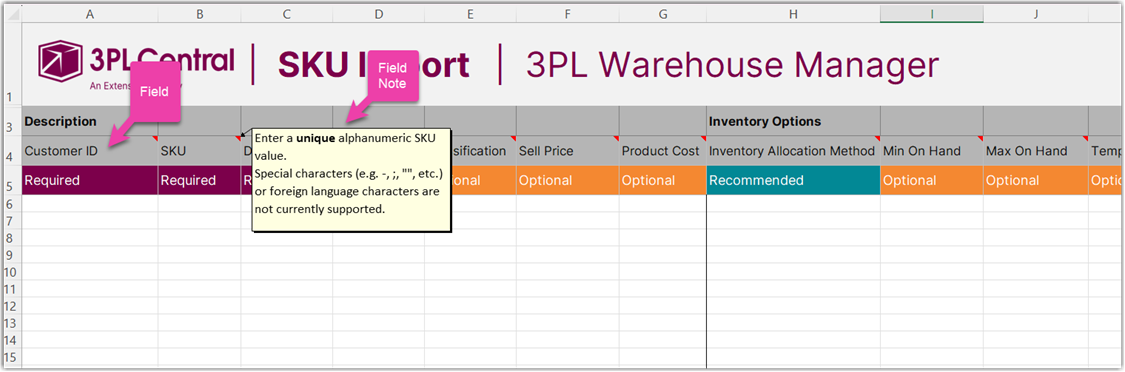
Fields
The name of the field that describes the kind of data you should put into.
Field Notes
Each field has a note describing what data is expected for that field and any special formatting requirements for that data (e.g. alphanumeric, no special characters). If you come across a field where users have different terminology than you are used to, these notes should be helpful in describing what's needed.
Field Requirements
Each column is designated as either:
- Required – These fields are necessary to complete a successful ‘items import’.
- Recommended – Completing these fields is optional but might be required based on your customer's item requirements. We recommend filling as many fields as you need 3PL Warehouse Manager to track.
- Optional – You can leave them blank without having an effect during the import process.
Import Failures
We understand that mass import processes can sometimes be tedious and prone to import errors. That's why we've taken measures to help prevent potential errors upfront. For example, we've included several "intelligent" fields to allow successful variations of the same answer such as ignoring case sensitivities and allowing variable entries wherever possible, such as "False," "FALSE," "false," "F," or "f."
However, if your file still includes any data that could result in an error (e.g. unaccepted formats, empty required fields, etc.), the system will go ahead with the import process and find those errors and let you know where and what those are. We will then give you an opportunity to either fix those errors right then or download an error report to handle later and continue importing the other SKUs in your list.
Uploading the Import Template
1. In 3PL Warehouse Manager, click your Profile Name located at the top-right of the application and then click Data Import.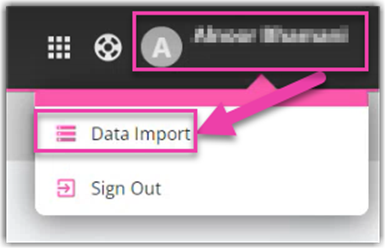
2. The Platform Data Importer screen will show.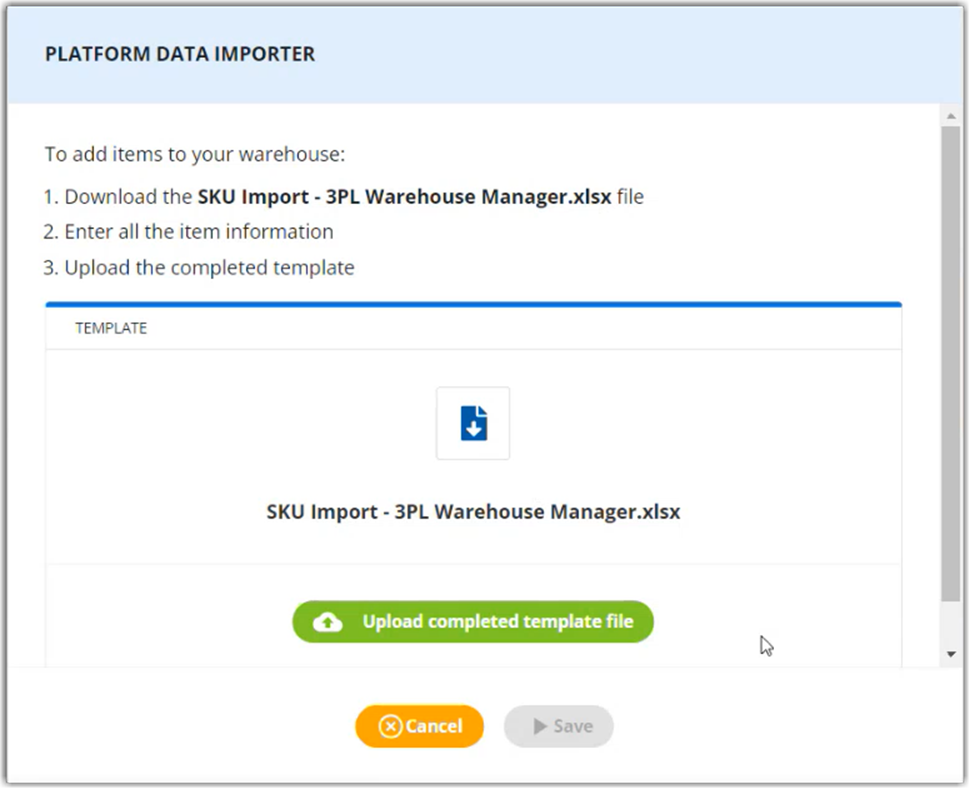
3. If you have already downloaded the Import Template file and entered details, just click Upload completed template file and choose the file and click Open. 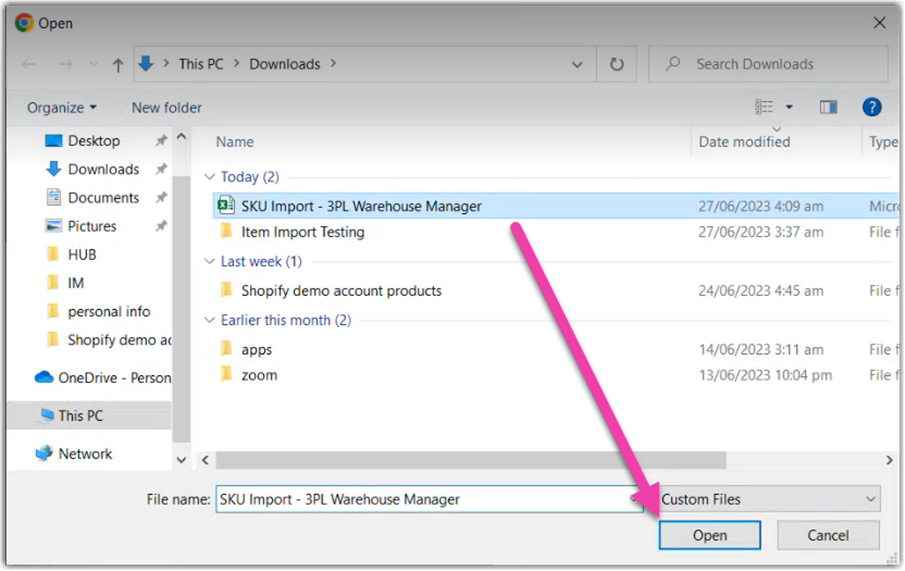
If you do not have the template yet, you can download the template from this screen by clicking SKU Import – 3PL Warehouse Manager.xlsx. You look at the Entering Data on the Import Template section of this article for guidance on the template.
4. Click Save.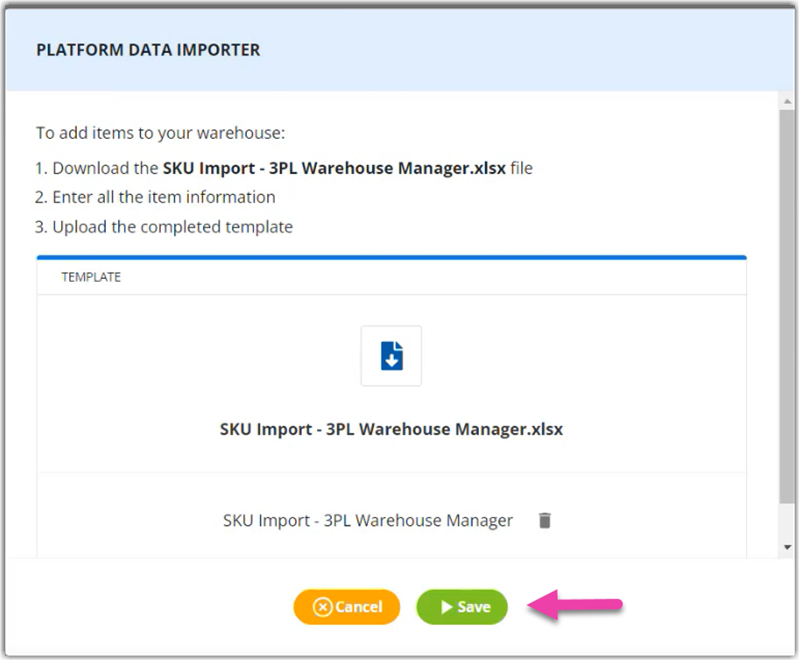
5. Then, the app will validate the document.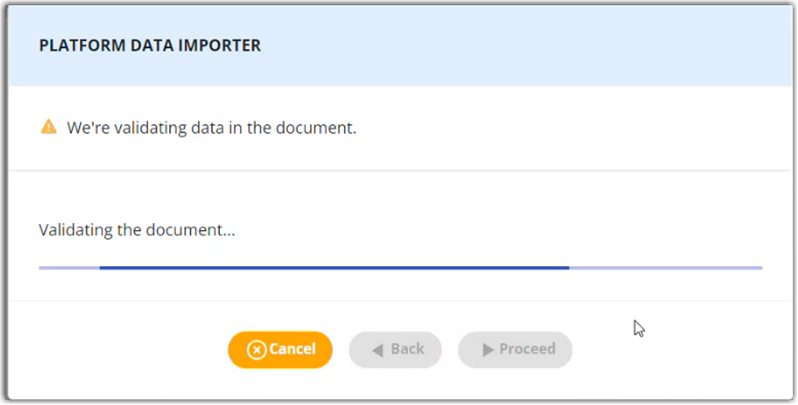
6. If there are errors, you will be prompted on the number of errors in your template. Click Fix now to go to the error list.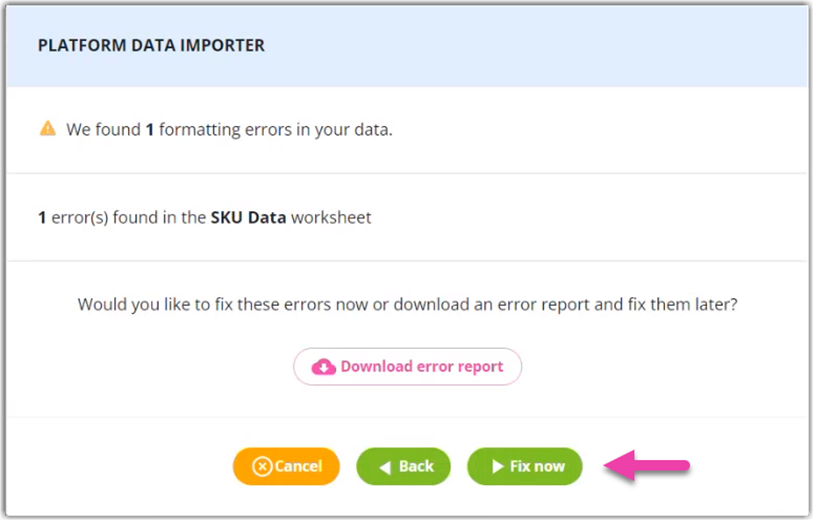
7. You will also know which line(s) you’ve made an error with and list samples of acceptable values. Go to the New Value field and enter the corrected one.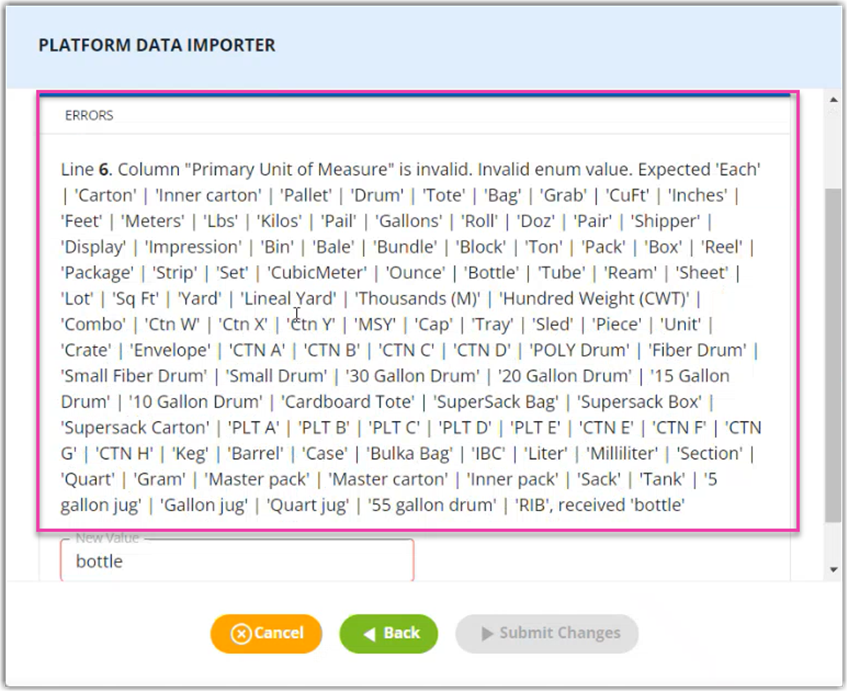
8. When you have changed the New Value field, click Submit Changes.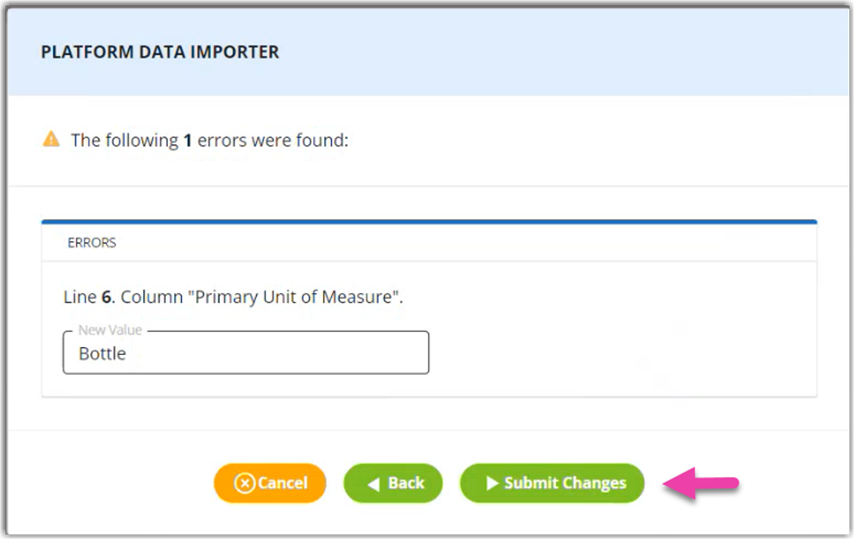
9. When the Import Template has no error values, it will now proceed to the Data import preview and click Start Import.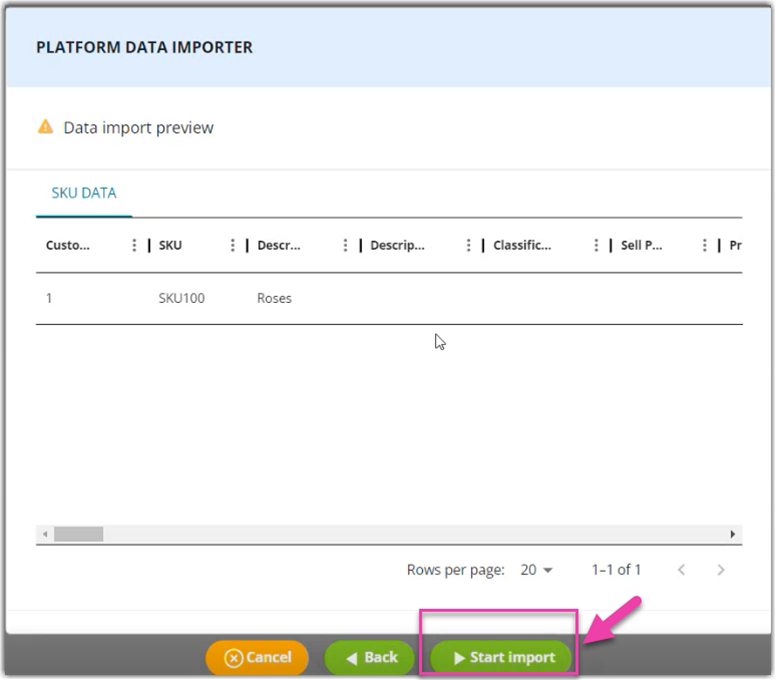
10. You will be then prompted when the import is successful and click Finish.