Configuring Item-Level Storage and Handling Charges
Once an item is saved for the first time, the Storage/Handling Charges section is enabled so that you can configure storage and handling charges at the item-level. This article reviews how to set up storage and handling charges for an item.

Before you can apply storage and handling rates at the item-level, you must first configure these rates for each unit you plan to bill by under Customers > Billing Wizard > System-Calculated Storage and Handling Charge Setup > Order/Receiver.
To get started, select a warehouse from the grid, then click Edit to open the Edit Storage and Handling Rates dialog.
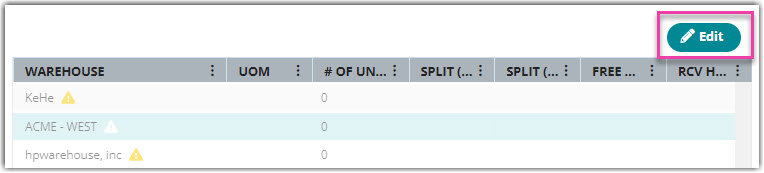
'No Charges' is selected by default. To enable storage and handling charges for this item, select one of the following rate options:
- Use Default Rates: Populates the storage and handling rates set up in the Billing Wizard
- Use Custom Rates: Allows you to enter unique charge rates
Once you specify a rate option, select a Storage/Handling Unit from the drop-down menu, then specify the Number of Units that apply to the selected billing unit.
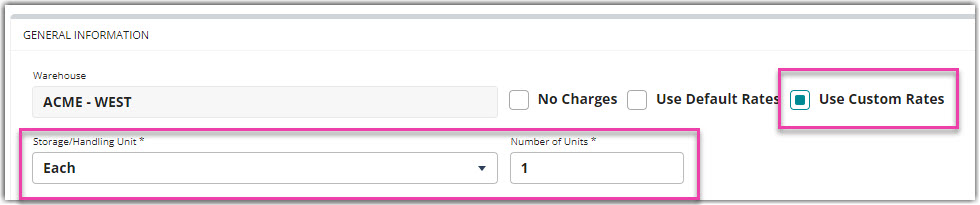
If you bill by CuFt, you'll need to calculate the number of primary units that make up 1 cubic foot. Navigate to the Units of Measure configuration section, locate the Packaging Unit sub-section, then divide the 'Primary Units Per Packaging Unit' value by the 'Total Volume (cuft). Use this value for your number of billing units.
After you enter a quantity, the remaining fields populate with the relevant values. Please take note of the following definitions:
- Split Period Rates allow you to charge different rates depending on whether the receipt was made in the first or second half of the period and is often referred to as split period storage charges. These periods are based on your defined 'Split Period Day' in the Billing Wizard.
- Free Days are used when you don't want to immediately start charging for storage. If you set a value of 7, that means charges will not begin accruing until the eighth day of storage.
- Handling Rates are charges that apply for each primary unit on a transaction.
If you chose to use custom rates, enter a charge rate for each field. Please note that if you choose not to charge for a specific rate, you must still enter a value of 0.
Hint: If you are entering custom rates and want to populate the default rates as a reference point, click Use Default Rates, then click Use Custom Rates.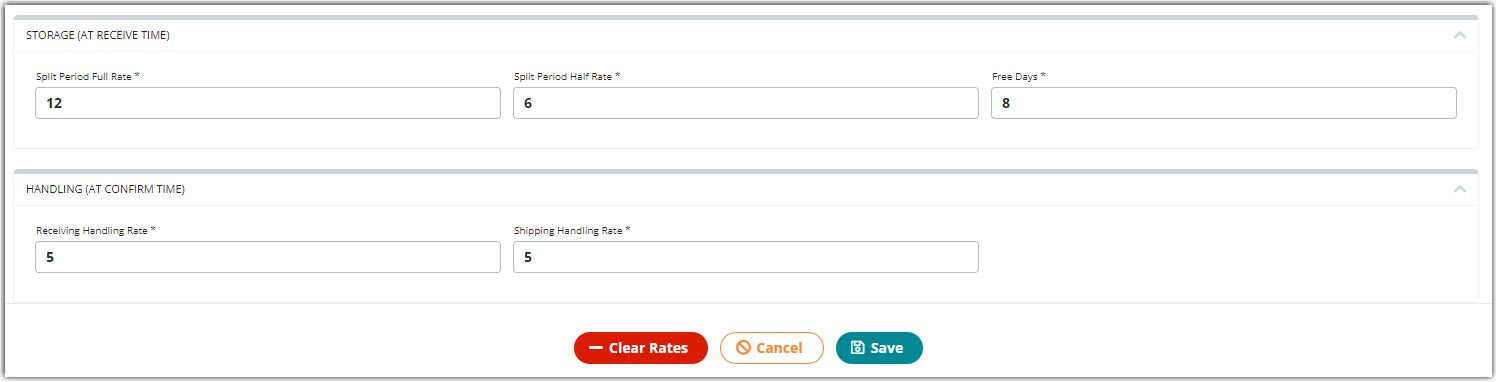
Once all charges are complete, click Save to confirm the rates. The rates apply to each relevant transaction hereafter.
