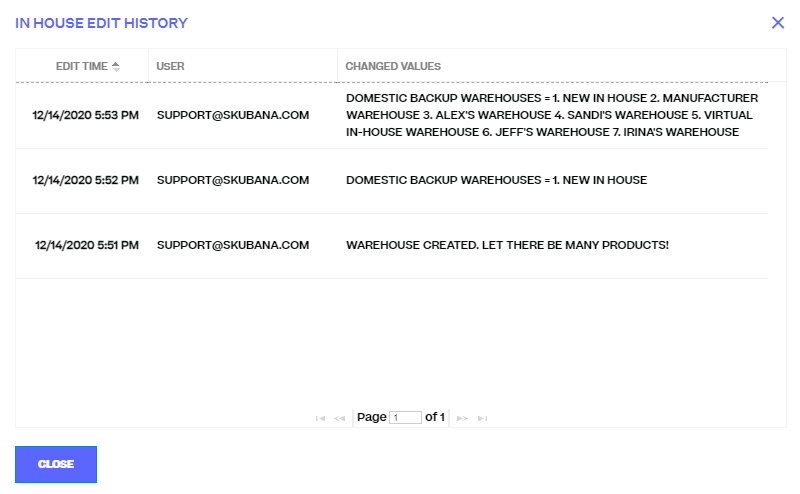Creating an In-House Warehouse
In-House
- Navigate to the Settings module and click Warehouses on the left-hand navigation. Then click, New Warehouse and select Direct (In-house) Fulfillment.
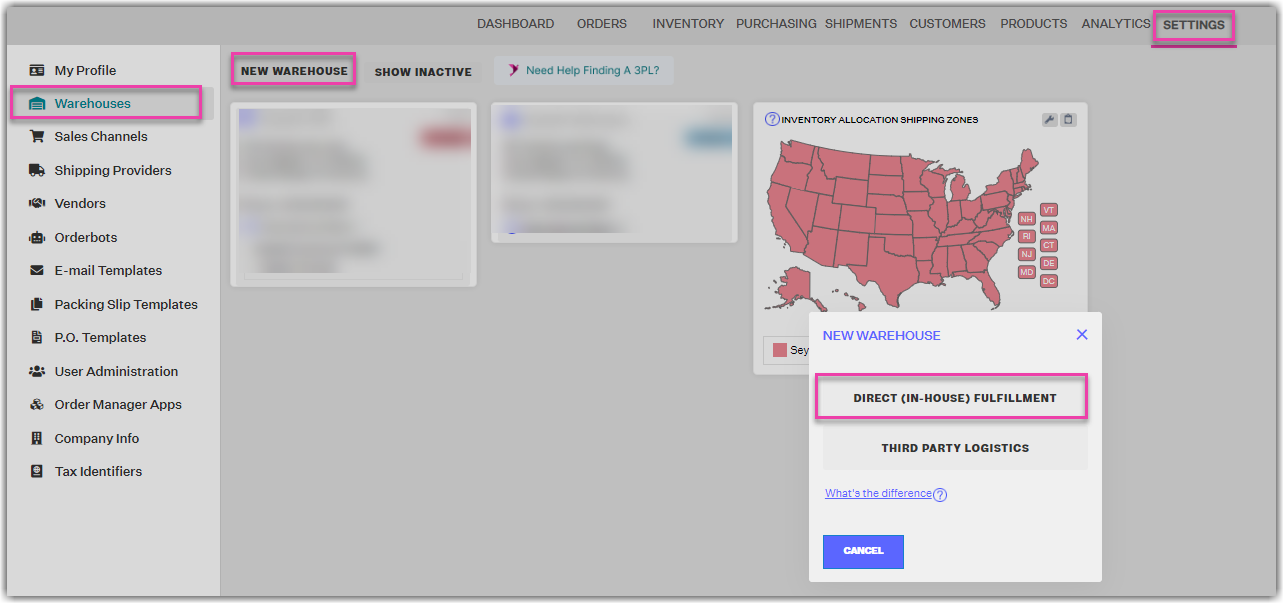
- In the new window, you’ll have to complete several required fields, including:
- Warehouses Name
- Address
- City
- State
- Zip Code
- Country
- Contact Phone
- Once the Basic Info is filled out, you can scroll down to view the Domestic Backup Warehouse section. The checkbox to Add as Backup Warehouse will automatically add this new warehouse you're creating to the Domestic Backup Warehouse list for all of your other warehouses. If you do not want this, then uncheck this box.
You can also select and arrange Domestic Backup Warehouses for this warehouse. Use the dropdown menu to select all of the other warehouses that you want to be backups for this new one. You can rearrange their order once selected by dragging and dropping any row. - Once you’re done, click Continue.
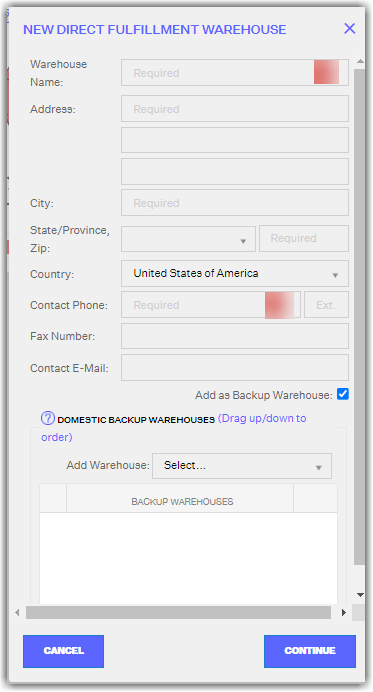
If you create more than one warehouse (in-house) or otherwise, you will be prompted to assign inventory allocation zones. Doing so will assign inbound orders from particular areas to certain warehouses.
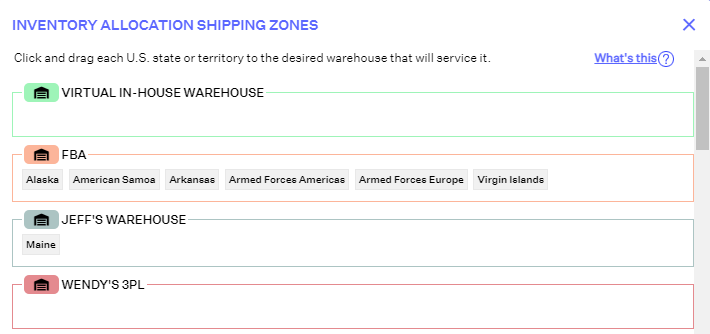
This can also be revised by clicking on the wrench next to the U.S. map on the Warehouses page. Clicking on the clipboard icon will instead show you an edit history of changes made to the allocation zones.
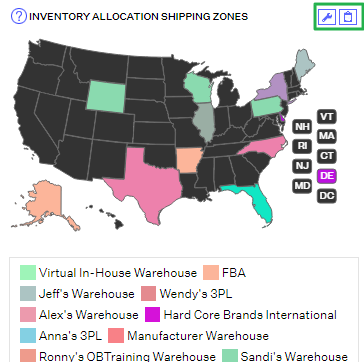
Once you’ve created, the warehouse, you can click the wrench icon next to its name and select from a number of options, including:
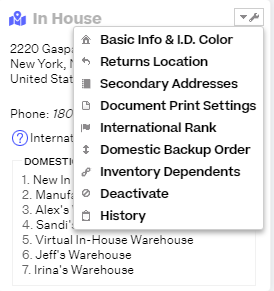
- Basic Info & I.D. Color: you can revise basic warehouse contact information here.
-
Returns Location: this is the location where returned items will go, assuming they were originally fulfilled by this factory. This does not have to match the original address of the warehouse itself.
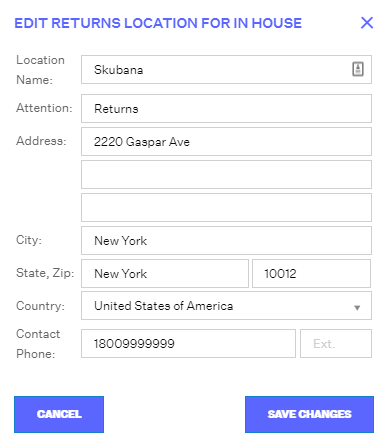
-
Document Print Settings: allow you to customize the orientation and print options for shipping labels, packing slips and pick lists.
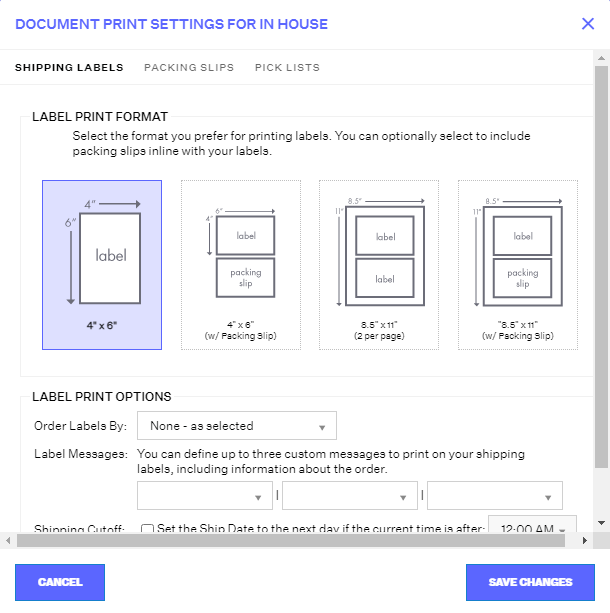
-
International Rank: this is the order in which international orders should be fulfilled, and can be “activated” by creating an orderbot.
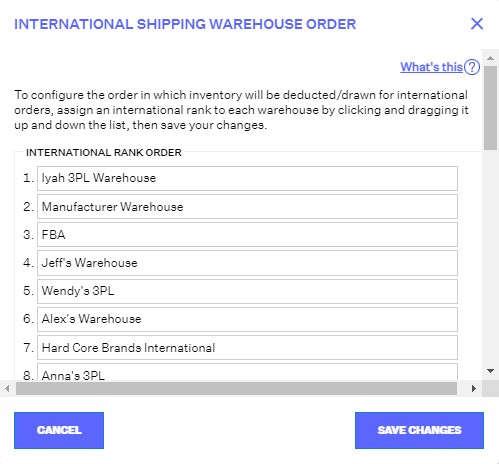
-
Domestic Backup Order: helps you decide the order in which inventory is pulled from if this particular warehouse is out of stoc
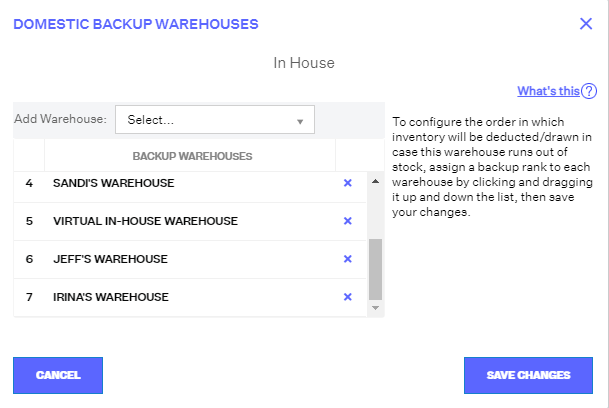
-
Inventory Dependents: these are the warehouses that source new inventory from this Master (Parent) Warehouse.
NOTE: Setting up dependents will result in the merging of sales velocities, which will be reflected in Extensiv Order Manager-generated POs.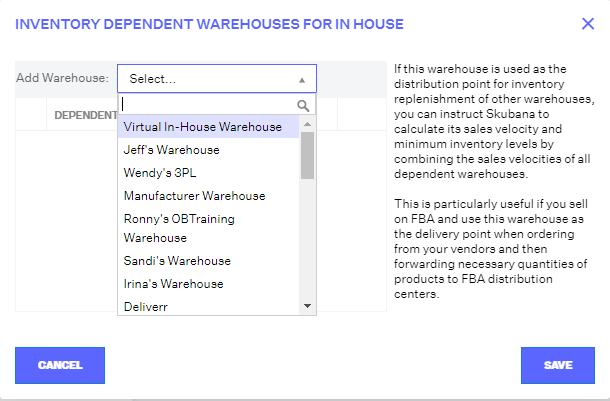
-
Deactivate: this will deactivate the warehouse.
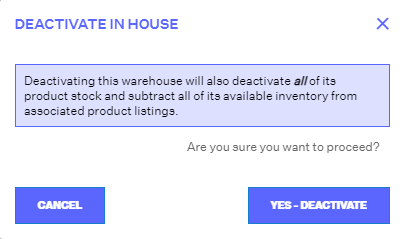
-
History: this tracks the history of actions performed on the warehouse.