Creating and Configuring Warehouses in Extensiv Order Manager
Creating and configuring your warehouses in Extensiv Order Manager is one of the first – and most important – steps in getting your account ready to go live.
For an instructional video of how to create an in-house or 3PL warehouse as well as instructions about warehouse settings, please click here.
Order Manager supports multiple kinds of warehouses, including:
- In-house
- 3PL
- FBA
- Dropship
- Retail
This guide will be broken into five sections to explain how to integrate all five of these warehouses.
Direct (In-House) Fulfillment
Please refer to this article on Creating an In-House Warehouse.
Third Party Logistics (3PL)
To begin, go to the Settings module and click “Warehouses” on the left-hand navigation. Then click “+ New Warehouse” and select “Third Party Logistics”.
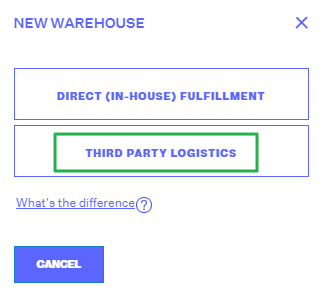
In the new window, you’ll have to complete several required fields, including:
- Warehouses Name
- Address
- City
- State
- Zip Code
- Country
- Contact Phone
If you’d like, you can also arrange domestic back-up warehouses, similar to the in-house set-up process.
Once you’ve created the warehouse, you can click the wrench icon next to its name and select from a number of options, including:
- Basic Info & I.D. Color: you can revise basic warehouse contact information here.
- Returns Location: this is the location where returned items will go, assuming they were originally fulfilled by this factory. This does not have to match the original address of the warehouse itself.
-
Communication Print Settings: this is where you’d set up the FTP connection to your 3PL, assuming it uses FTP.

- International Rank: this is the order in which international orders should be fulfilled, and can be “activated” by creating an Orderbot.
- Domestic Backup Order: helps you decide the order in which inventory is pulled from if this particular warehouse is out of stock.
-
Inventory Dependents: these are the warehouses that source new inventory from this Master (Parent) Warehouse.

- Deactivate: this will deactivate the warehouse.
- History: this tracks the history of actions performed on the warehouse.
FBA
Your FBA warehouses are set up in a different area than In-house and 3PL warehouses. To begin, go to the Settings module and click “Sales Channels”.
Once there, click “+ New Channel” and select the Amazon channel relevant to your business (e.g. Amazon.com, Amazon.ca, Amazon.com.mx, etc.).
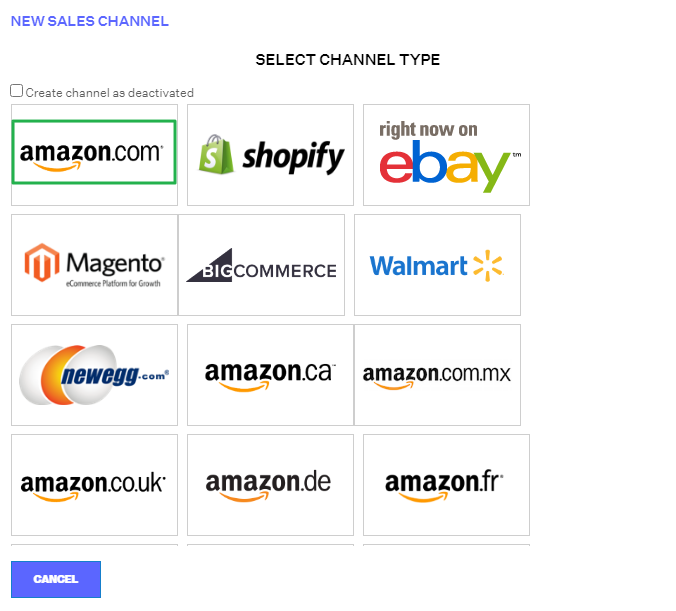
On the next window, follow the integration steps, which are also outlined below:
- Go to http://developer.amazonservices.com.
- Click the Sign up for MWS button.
- Log into your Amazon seller account.
- On the MWS registration page, click the button for I want to use an application to access my Amazon seller account with MWS.
- In the Application Name text box, enter: Extensiv Order Manager.
- In the Application's Developer Account Number text box, enter: 7141-7907-6733.
- Click the Next button.
- Accept the Amazon MWS License Agreement and click Next.
- Enter your MWS Auth Token and Seller ID below, then click 'Verify Integration'.
Secondly, you must also select from among the FBA options in the top-right corner, which are:
- Enable FBA orders, inventory & MCF: checking this box is common if you use FBA, want to track FBA inventory and/or have channels requiring multi-channel fulfillment (MCF).
- Push FBA inventory to FBM listings: checking this box off will push FBA inventory to your FBM listings on other channels, which aids in MCF.
- Toggle inventory between FBA/FBM: checking this box off is useful if you have FBA listings that go out of stock, and want FBM inventory to fulfill those orders until your FBA inventory is refilled.
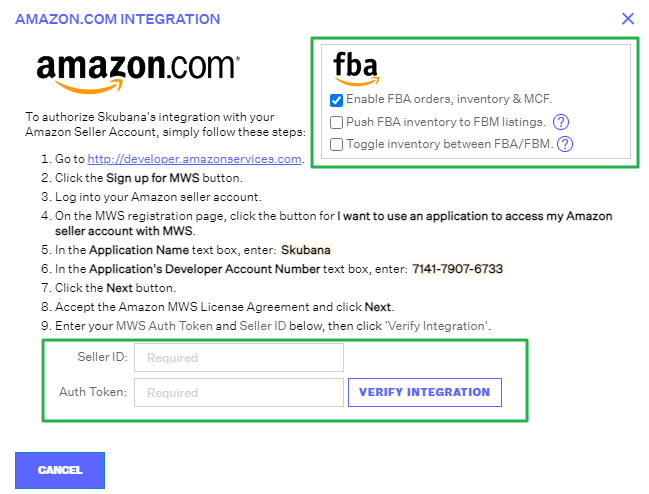
Note
If you use Amazon unified accounts, then you should still select the appropriate Amazon channel and just enter in the same credentials for each integration that’s considered unified. Order Manager will recognize that the account is unified, but on separate country pages.
Dropship
Your dropship warehouses are set up in a different area than In-house, 3PL and FBA warehouses. To begin, go to the Settings module and click “Vendors”.
Once there, click “New Vendor” and complete all the required “Basic Info”, including:
- Name
- Address
- City
- State
- Zip code
- Country
- Phone 1
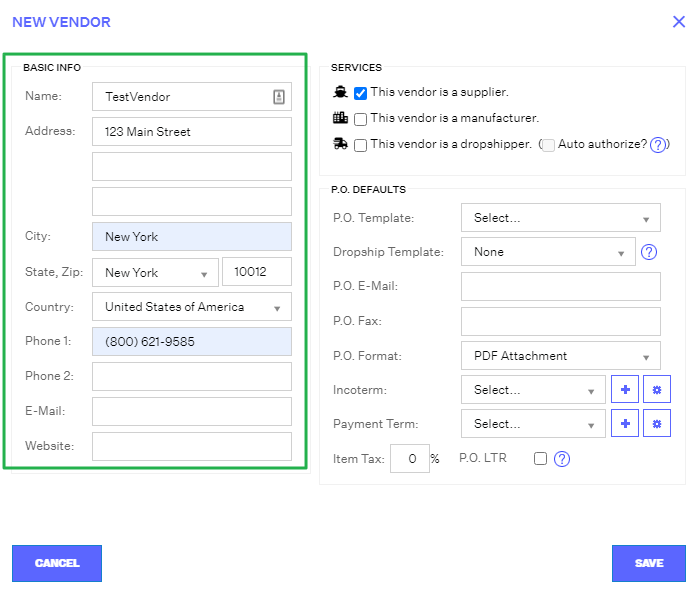
Then complete the “Services” section fields, including:
- This vendor is a supplier: this is an organizational denotation for your records.
- This vendor is a manufacturer: this is an organizational denotation for your records.
- This vendor is a dropshipper: checking off this box will trigger the creation of the dropship warehouse once you click “Save”.
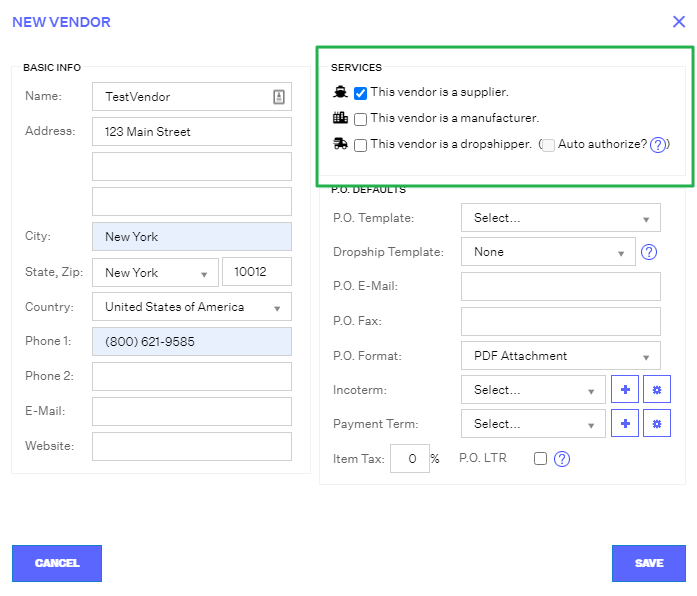
Finally, complete the “P.O. Defaults” section fields, which indicate the format of the information that will appear on PO, including:
- P.O. Template: customized PO template per vendor.
- Dropship Template: customized dropship template for dropship orders.
-
P.O. E-Mail: contact email for the person receiving POs.

- P.O. Fax: vendor’s fax number.
- P.O. Format: the file format that you would like the PO to be generated in.
- Incoterm: a series of 3-letter trade terms related to common contractual sales practices.
- Payment: how you will pay the vendor.
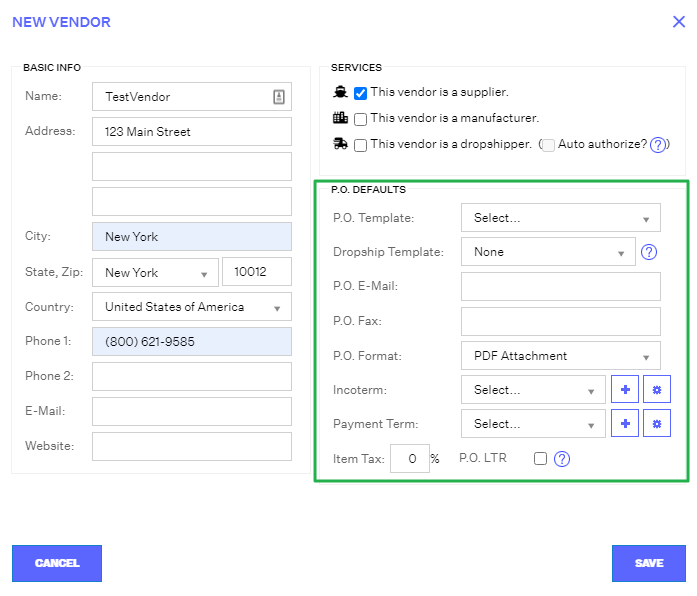
After all fields have been completed, click “Save”. At this point, you may select your recently created vendor and be able to view vendor details on the right-hand side of the “Vendors” sub-section of the Settings Module.
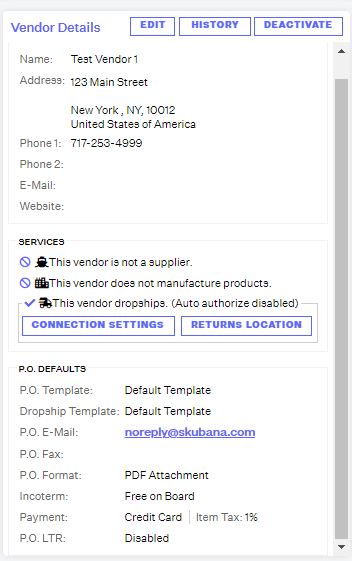
You’ll now be able to click on a few other buttons, including:
- Edit: allows you to edit the "Basic Info", "Services" and "P.O. Defaults" fields for the vendor.
- History: this tracks the history of actions performed on the vendor.
- Deactivate: clicking will deactivate the vendor.
-
Connection Settings: this is where you’d set up the FTP connection to your dropship warehouse.

- Returns Location: this is the location where returned items will go, assuming they were originally fulfilled by this factory. This does not have to match the original address of the warehouse itself.
Retail
Retail warehouses are set up similarly to how FBA warehouses are set up. This warehouse is only beneficial in Order Manager if your ecommerce inventory and retail inventory are kept separate. In other words, you’ll only need this warehouse if you have a store where customers can shop and purchase merchandise on the spot.
To begin, go to the Settings module and click “Sales Channels”. Once there, click “New Channel” and select Shopify.
Shopify is the only point-of-sale (POS) that Order Manager supports.
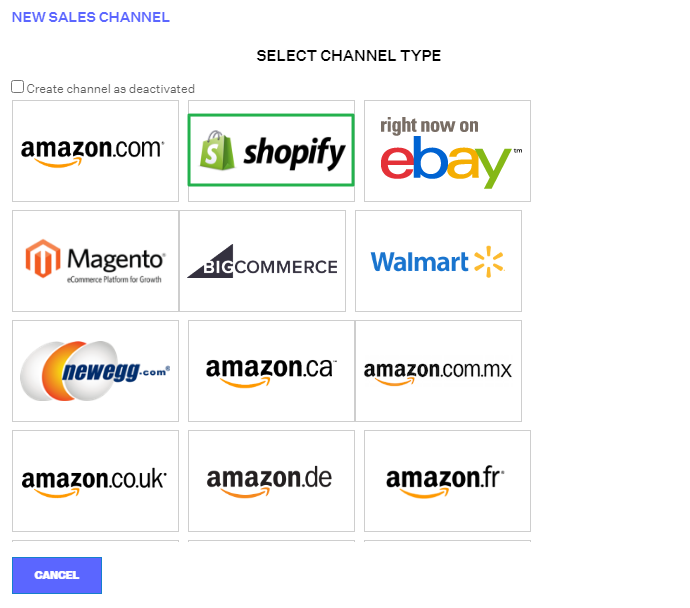
On the next window, prior to completing the integration, check off the boxes for “Enable Shopify POS” and “Enable Webhooks” if they are relevant for your business.
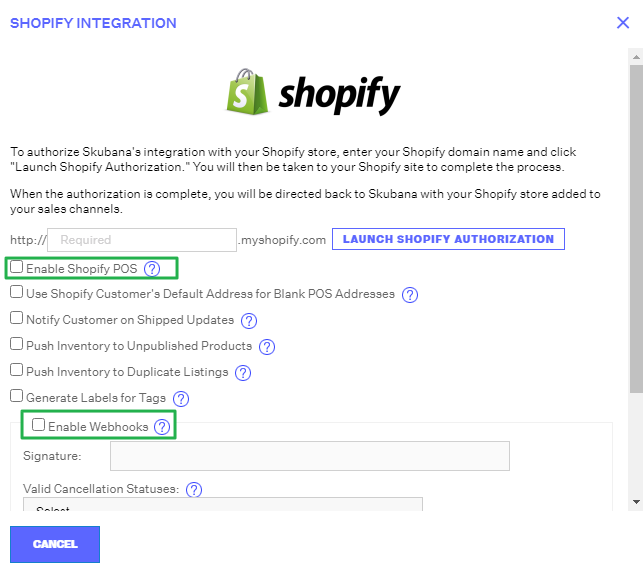
Then follow the integration steps found in Order Manager, which are also outlined below:
- To authorize Order Manager's integration with your Shopify store, enter your Shopify domain name and click "Launch Shopify Authorization."
- You will then be taken to your Shopify site to complete the process.
- When the authorization is complete, you will be directed back to Order Manager with your Shopify store added to your sales channels
