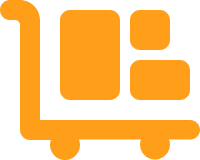Shopify Locations
Extensiv Order Manager is moving away from aggregating all inventory into a Shopify fulfillment service called "Order Manager Fulfillment" within Shopify. Moving forward, with Shopify Locations functionality, warehouses in Order Manager can be mapped to Shopify "locations".
How it Works
Note
Before setting your location mappings live, ensure that all locations in your Shopify and Order Manager accounts are correctly mapped. Improper mappings may result in channel tracking update failures.
Warehouses will be mapped to "No Mapping" until otherwise changed.
Order Manager will not create default mappings to a specific Shopify Location, even if a warehouse and location name are identical.
Until a warehouse is assigned a mapped location in Order Manager, your Shopify account will not receive inventory push and shipping updates from Order Manager.
If multiple warehouses are mapped to the same location, Order Manager will aggregate the stock levels of those warehouses and push the sum to the specified location.
Channel Allocation Rules still apply.
Getting Set-Up in Order Manager
- Locations should first be created in Shopify by navigating to Settings → Locations → Add Location. Users can also assign locations to individual products on each product's page in Shopify.
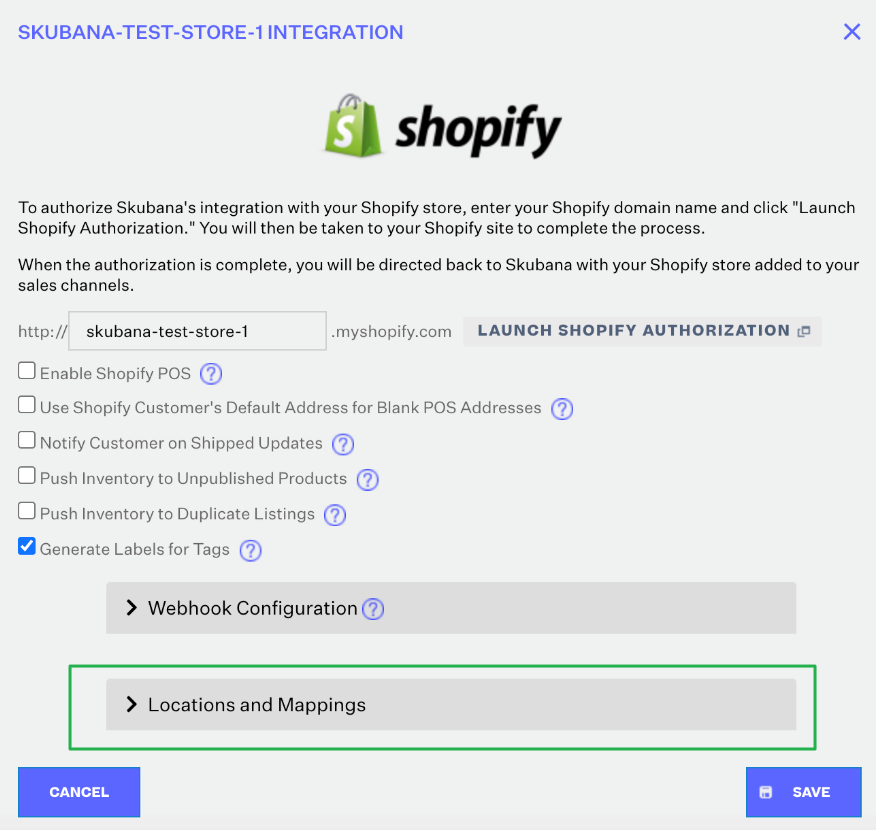
- Navigate to the Shopify Channel Integration window. To locate this page, navigate to Settings → Sales Channels → Select the Sales Channel → Edit → Connection → Edit Integration.
NOTE: You will receive this warning if you haven't configured locations.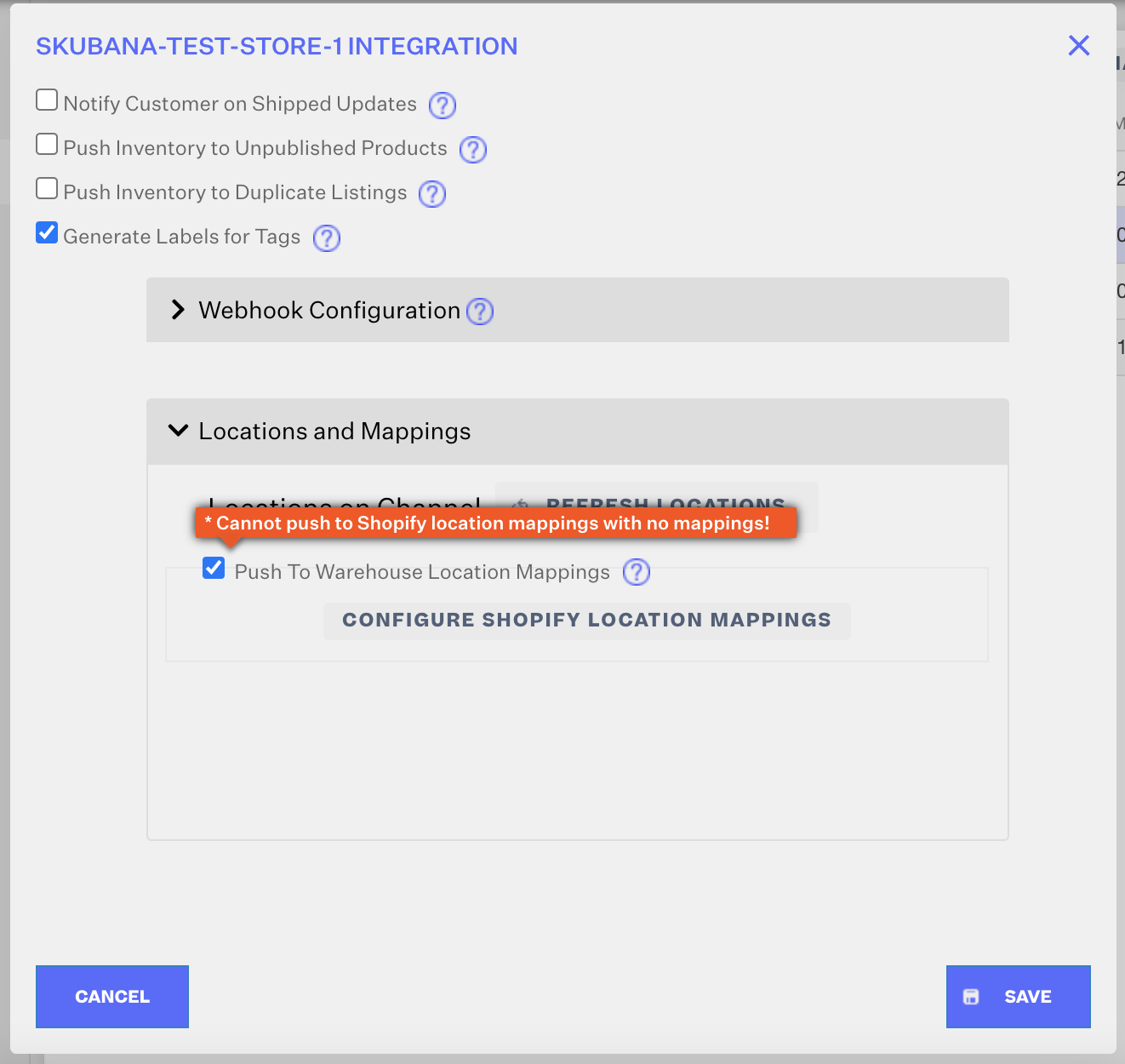
- Click the “Configure Shopify Location Mappings” button at the bottom.
- The left-hand column will show the list of eligible Order Manager warehouses to link to Shopify locations. Note: This list will only include active in-house, 3PL, and dropship warehouses. On the right-hand side of the pop-up window, all Shopify locations will appear in the dropdown. Until edited, they will all be mapped to "No Location".
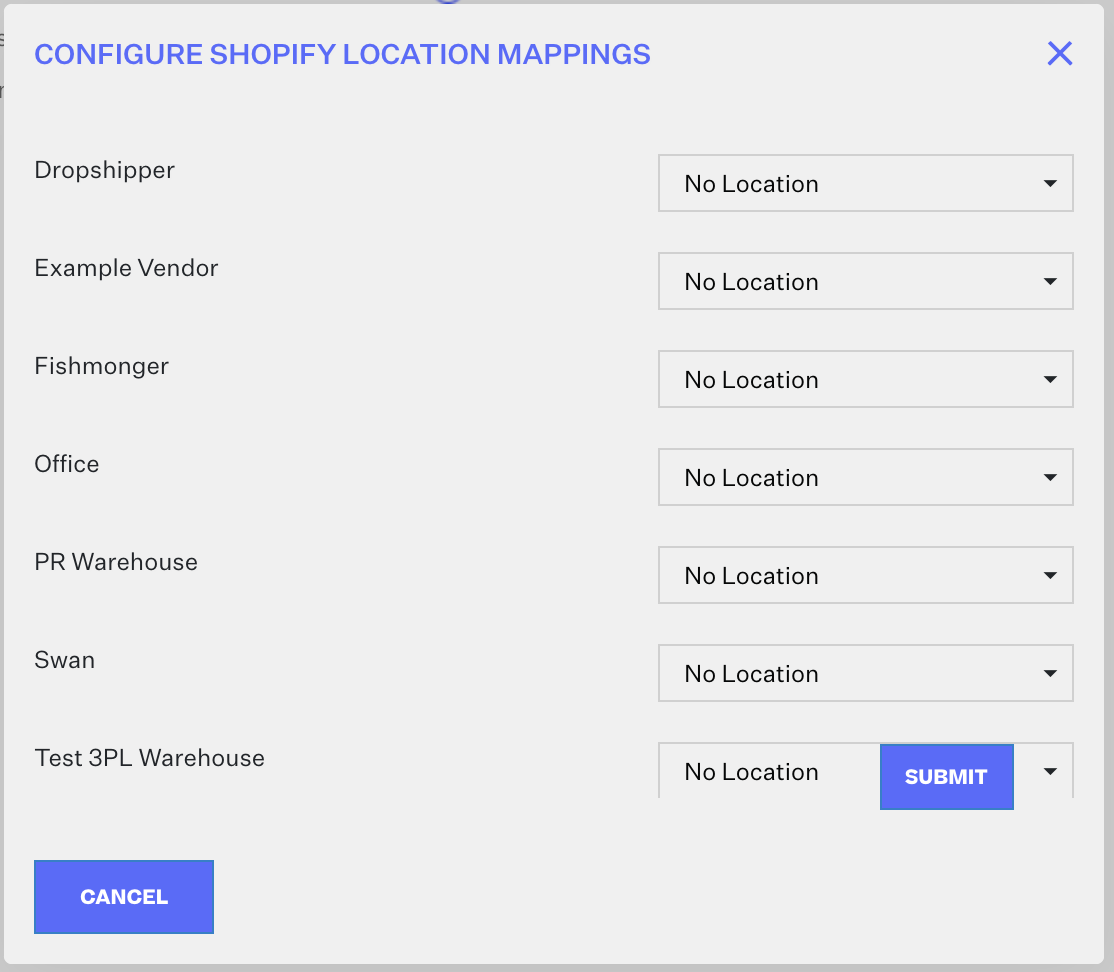
- Map the Warehouses to the Shopify Location you want their inventory to route to. Warehouses will need to be mapped if you process any shipments from them that should be updated to Shopify as well. Once all warehouses are mapped, click Submit.
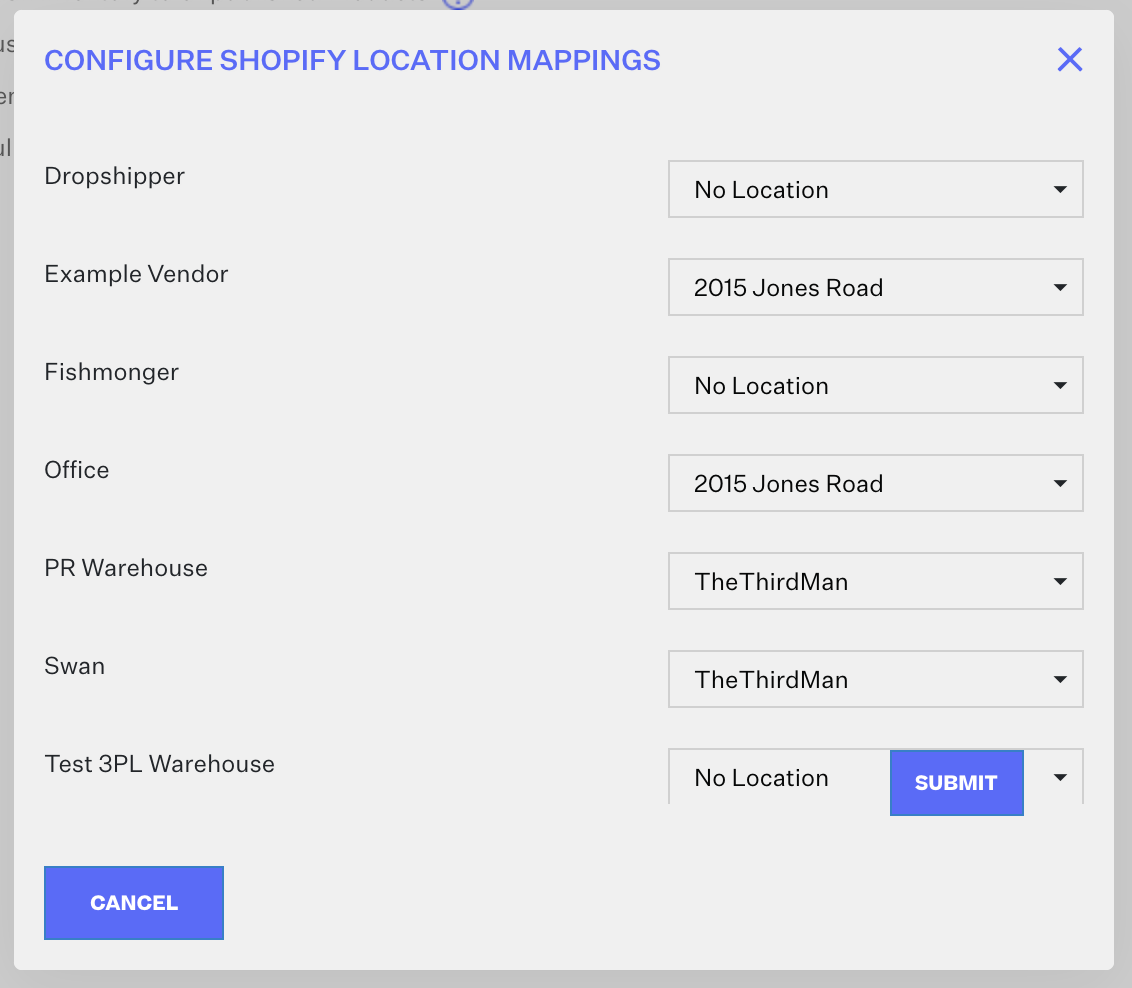
- Click Save in the Shopify Channel Integration window to save all edits.
Once You're Set Up
- If a warehouse appears to not be pushing inventory to Shopify, verify that the warehouse is not excluded at the product or channel level.
- If a product is not stocked at a certain location in Shopify and the mapping in Order Manager is pushing to that location, then Order Manager will create that stock at that location. However, since Order Manager will not push inventory at that time, the stock will appear as a negative number - the number of units required for the order.
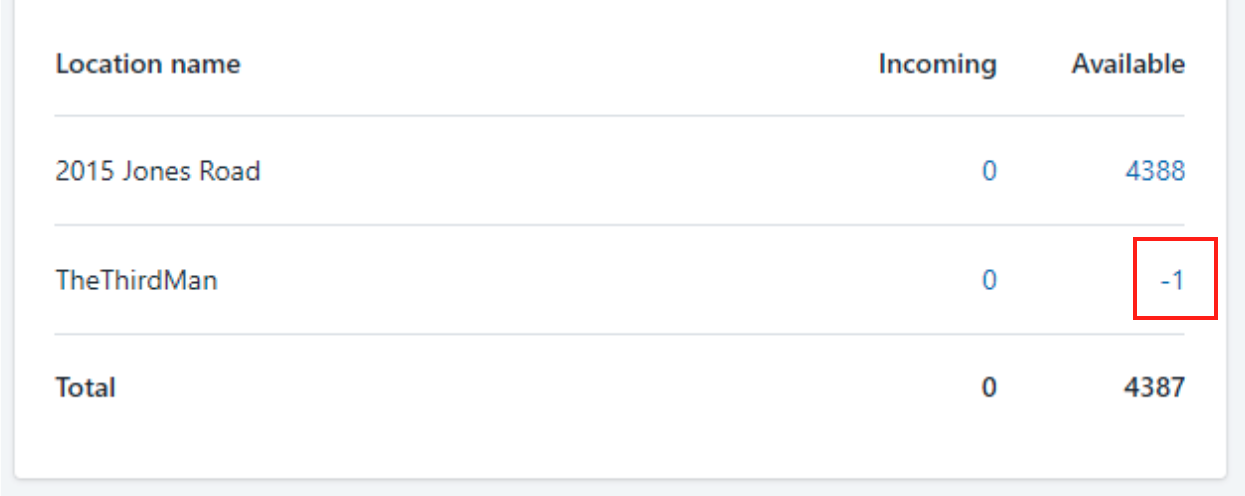
In the above example, the "TheThirdMan" mapping existed first in Order Manager, but it had not been added as a location in Shopify. After the fulfillment push from Order Manager → Shopify, the location called TheThirdMan was created in Shopify with (-1) available stock. The fulfillment was successful, and created this stock at the location, as the order quantity was 1 unit. The next inventory sync will overwrite this value by pushing the true inventory.