Picking Multiple Orders
A multi-order pick process allows you to batch-pick groups of orders that share common SKUs and is the recommended method of picking if you have several medium-sized cartons or case items for multiple orders. The following diagram displays the overall layout of the multi-order pick process.
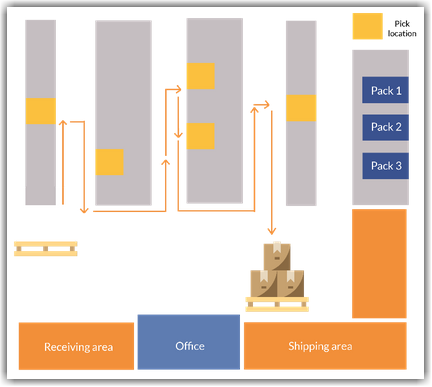
Once a pick job is created in 3PL Warehouse Manager, you must utilize SmartScan to complete the batch pick. This article reviews how to complete a multi-order pick job with SmartScan.
- Log in to SmartScan.
- Ensure the appropriate 'Warehouse' is selected from the drop-down list, then tap the Pick module. Note that the number displayed reflects the number of orders available to pick.
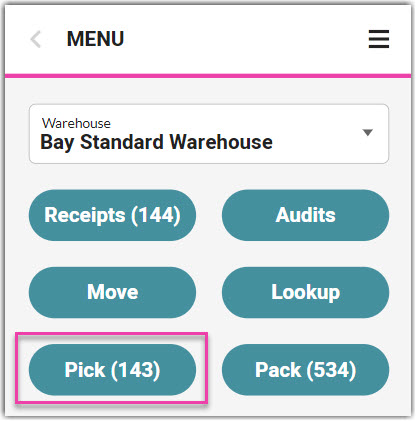
- Tap Multi-Order Pick Job.
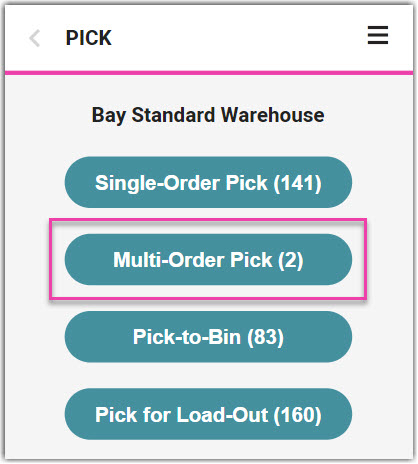
- Pick jobs are prioritized by specified priority and transaction number. Please note that single-order pick jobs will only display if you select 'Single Order Pick Job' for Step 3.
- To begin the order shown, tap Start Pick.
- To skip to the next prioritized order, tap Skip Pick. Once all orders are skipped, there is an option to 'Reset Pick' to the beginning of the pick job list.
- If a specific location is associated with the pick job, SmartScan directs you to proceed to that location.
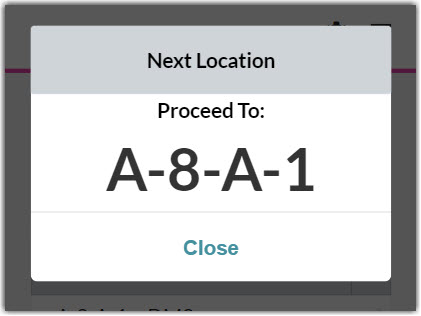
- Once the Pick SKU/UPC dialog box opens, scan the 'Location' and 'SKU/UPC' for the first item, as well as any required track-by's, such as Lot Number or Serial Number.
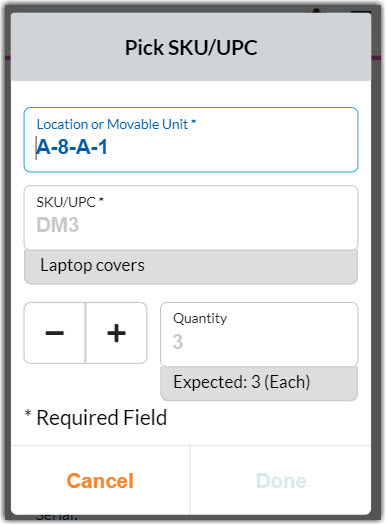
Smart User Tip: If you click Cancel to return to the pick list, you can search for a specific SKU, UPC, or MU by typing or scanning the respective value. SmartScan will open the first line item that matches the specified value. - Enter the SKU 'Quantity', then tap Done. The line item displays a green check to indicate the inventory has been picked.
- Repeat Steps 5 and 6 until all items are picked. If you have multiple pages of line items to pick, tap one of the bottom arrows to navigate to the next or previous page of line items.
To unpick an item, select the appropriate line item, then tap Unpick SKU. Repeat the pick as needed.
- Once you complete the pick job, tap Finish Pick. A confirmation message appears.
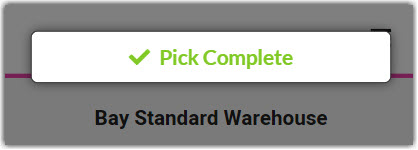
If you were unable to pick all items associated with the pick job and you have the 'Force Pick Complete' permission applied to your user role, the application allows you to pick the partial inventory and prompts you to specify a reason. Once selected, tap Complete to receive the confirmation message.
Now that the pick is complete, the Pick Done Date column populates with the appropriate data in the Find Orders grid and the orders populate in the Pack module.
