Creating Receipts with SmartScan
If you have items arrive to your facility that are not associated with an existing receipt, you can create a receipt straight from SmartScan's Receipts module. This article reviews how to create a receipt with SmartScan.
To access the Receipts module in SmartScan, you must have the following permission assigned to your user role: Mobile Scanner > Mobile Receipts.
- Log in to SmartScan, and ensure the appropriate warehouse is selected.
- Tap the Receipts module, then select Manage Receipts. Note that the number displayed reflects the total number of Open and Complete receipts and returns for customers who are not using Receive Against ASN (RAASN) within the selected warehouse.
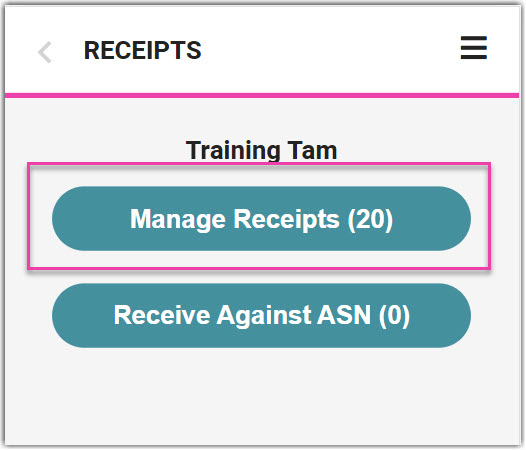
- Enter the name of a relevant 'Customer', then tap Create.
- Fill out each relevant field, then tap Save.
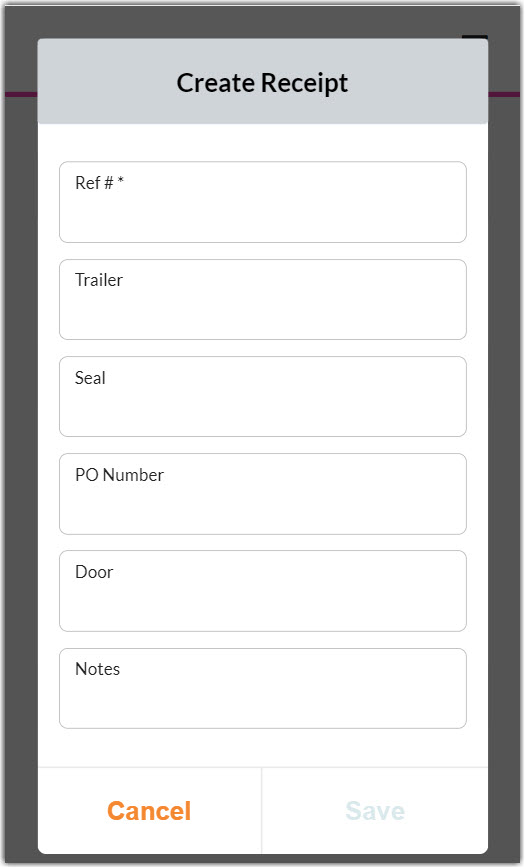
-
Optional: To display lot numbers, expiration dates, or serial numbers in the line item grid, tap the hamburger menu in the top-right corner of the application, select Settings > Current View, select each data point you want to add to the grid, then tap Close.
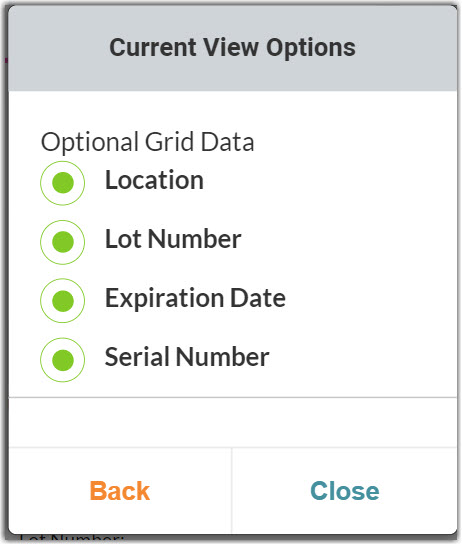
- Tap +, then scan or enter the barcode of the first SKU.
- Next, enter the 'Quantity' received, then edit the 'UOM' as needed.
- Scan or enter the associated track-by values, then specify the movable unit (MU) details.
- If the item is placed on a movable unit (MU) that has a unique license plate assigned, scan or enter the MU label now.
- If you need the system to assign a license plate, tap the 'Movable Unit' field, then select System-Assigned.
- If the item is not placed on a movable unit, leave this field empty or select No Movable Unit.
- Scan or enter a location, then tap Next to receive a confirmation message.
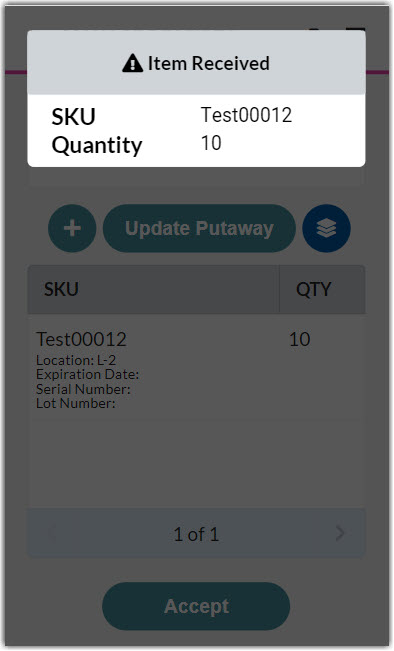
- The new line item displays in the grid. Repeat Steps 6–9 for each item being received.
To edit or delete a line item, select it from the grid, then tap Edit or Delete.
For other options like Displaying Weight field for receipts, ask your organization's administrator to turn on any SmartScan permissions related to your needs.
- If using directed putaway, tap Update Putaway, then confirm if you want to override the current putaway location(s).
- No Override: Preserves existing locations and assigns locations based on directed putaway rules to line items without a location
- Override All: Assigns locations to all line items based on directed putaway rules
- Once you have received and stored all items, it's time to view the associated charges and confirm the receipt by tapping Accept.
To view the total charge amount, you must have the following permission assigned to your user role: Receipts Module > Receipt Charges > Manage Charges. The customer must also have predefined manual charges configured for the Charges page to display.
- To specify or modify the number of units on a billing charge, tap the appropriate grid row, enter the '# of Units' associated with the charge, then tap Save to populate the value in the 'NumUnits' grid column. Repeat for each charge as needed.
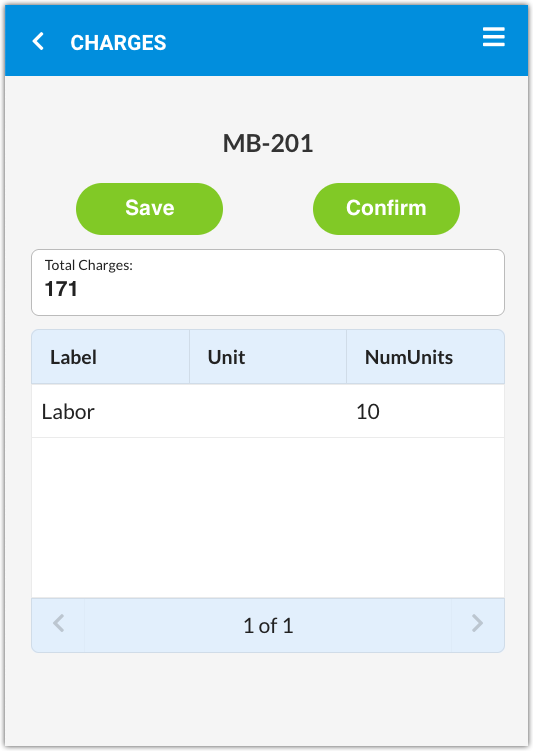
- Ensure the charges are correct, then tap Confirm. The receipt is then removed from SmartScan and the associated inventory is available for order allocation.
If the received items arrived unexpectedly, we recommend generating a View Transaction Report to provide to your customer.
