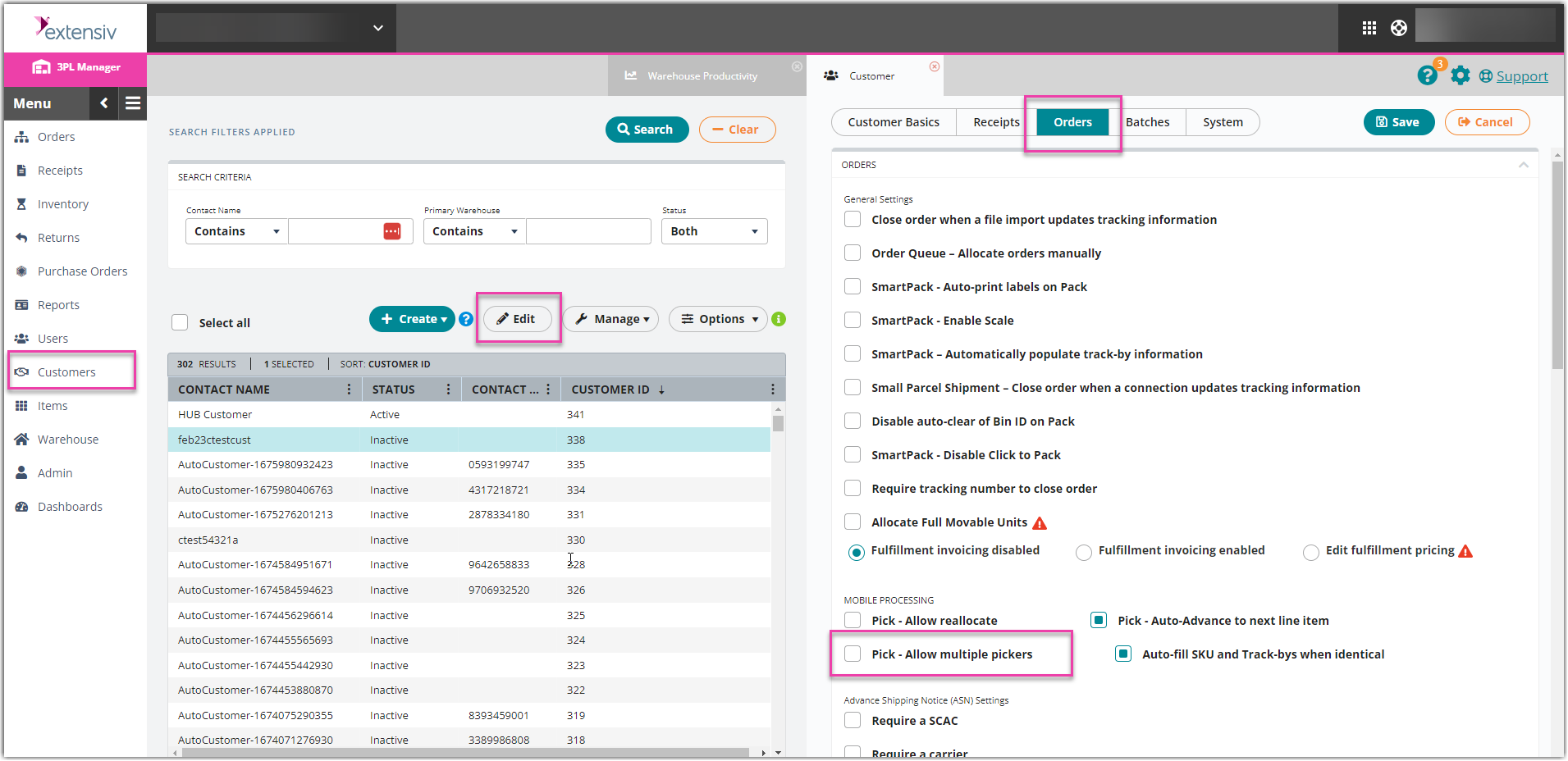Multi-User Picking in SmartScan
SmartScan supports multi-user picking for single-order picks and when picking for load-out—meaning, multiple SmartScan users can pick the same order simultaneously. (Support for multi-order pick is coming soon!)
This article reviews how multi-user picking works in SmartScan.
Prerequisites
Multi-user picking is controlled by a customer setting in 3PL Warehouse Manager. To enable, open a customer's record via Customers > Manage Customers in 3PL Warehouse Manager, select the Orders tab, locate the "Mobile Processing" sub-section, then select the checkbox next to Pick – Allow multiple pickers.
Note:
When enabled, this automatically disables the setting to "Auto-Advance to next line item" to ensure picking accuracy.
In addition to needing access to the standard SmartScan and pick permissions, the following permission is specific to multi-user picking: Mobile Scanner > Pick Module > Reassign Pick Line. When assigned to a user, it allows them to reassign a "locked" line item (due to it being assigned to another user) so that they can complete the pick of that line item or unpick the line item if needed.
Guidelines
Proceed to picking single-order jobs or for load-out as normal, and take note of the following:
- When more than one user opens the same pick job in SmartScan, all line items that are being picked, or have been picked, by another user contain an orange lock icon in place of a checkmark.
- SmartScan updates the pick list grid anytime a user returns to the Pick List page. This means that if a user sits on the Pick List page for a time that the grid data will become stale. In this case, it can be useful to exit and return to the Pick List page to get an updated view of the state of each pick line in the grid.
Note:
Even if a pick line it not marked with a Lock icon, SmartScan checks to see if a selected line item is already assigned to another user to help prevent double-picking.
- When picking for load-out, it is best practice to have one user open the pick job and identify the proper staging location before any other users open the pick job. This is because it is possible for each user to potentially define a different staging location if they all open the pick job at the same time, which could impact picking accuracy.
- The line item grid sorts lines by ascending location by default. You can tap the grid header (where it says "Items to Pick") to sort locations in descending order—this allows users to start at opposite ends of the list of line items and work toward each other in the warehouse.
- While a user picks a line item, that line appears locked to other users. However, if a user taps Cancel or unpicks that line item, the lock icon is removed from the line and a different user can open/pick that line as needed.
- When a user picks a line item, the line remains locked and a user can't reassign it to themselves unless they have the "Reassign Pick Line" permission assigned to their user role.
- Only one user should click the "Finish Pick" button when the pick job is complete. As a best practice, we recommend having the first user into a pick job be the one to click "Finish Pick".