Creating a Category Markup Rate for Handling Based on Item Classification (Smart Rate)
Sample Scenario: Create a category markup rate for handling Items that are being shipped.
- Navigate to Rates > Rate List.

- Click + Create Rate in the upper right corner.
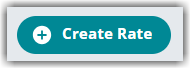
- Select the following options as shown below on the Create New Rate window. Then, click Continue.
Transaction Minimum > Smart Rate
Why use Smart rate in this scenario?
Ensure that we apply this markup only if SKUs with a specific item classification are being shipped.
- Provide some basic details such as Rate Name, Rate Description, and Charge Label.
- Select Shipping for the Transaction Type and Handling for the Charge Category. Then, click Continue.
- Select Item Classification in the Conditional Field. Then, select the desired operator and conditional value. In this example, the conditional value is ‘Fragile’ items.
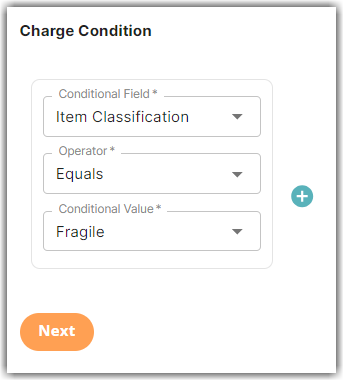
- Click Next.
- Select Category Markup in the Markup section.
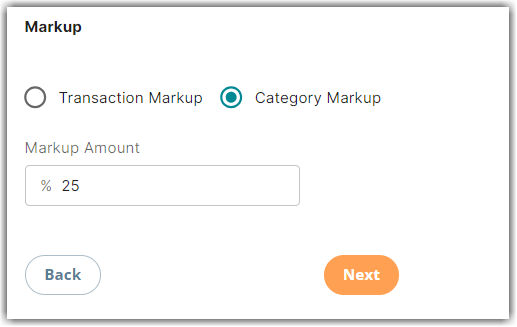
This refers to the type for which we want to apply the markup rate. In the image below, if you select Transaction Markup, it pertains to shipping transactions. Alternatively, if you choose Category Markup, it applies to the combination of transaction and category. In the example below, this applies to Shipping and Handling.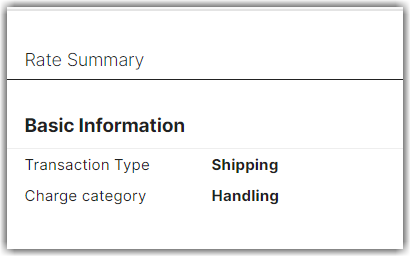
- Specify the markup rate to charge for each handling transaction. In above example, the markup rate is 25%.
- Click Next. Then, click Save.
- Optionally, you can skip adding it to a rate sheet.
Applying the Category Markup Handling Rate to a Customer
- Apply this Transaction Minimum Receiving rate to a customer by clicking Customers on the left navigation menu.
- Select the customer from the list or use the Search function. In the below example, let's select the company name, Toys R Us.
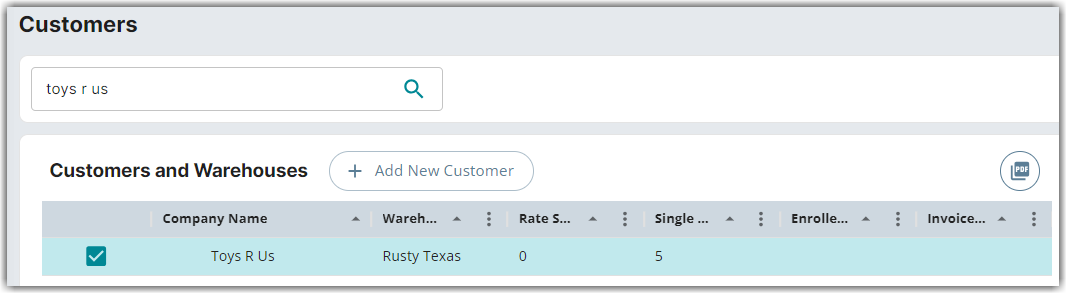
- Click Edit on the right-hand side of the page. Click Yes, Continue to modify the customer settings.
- Click the add icon next to Single Rates.

- Search for the Category Markup Handling rate you just created. Then, click Choose.
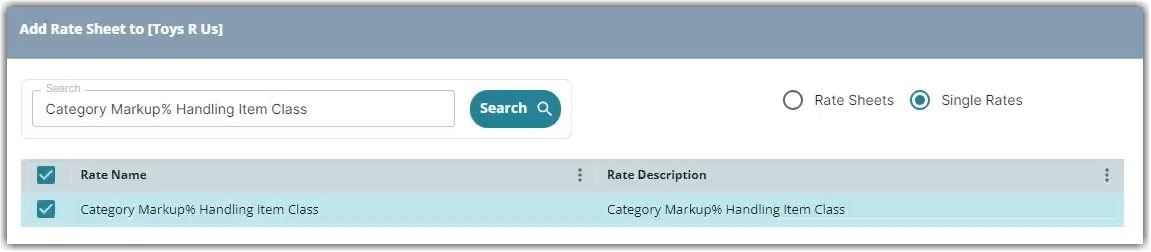
In the Shipping Rates section of Customer Settings, you will find this rate added, along with all other rates applied to this customer with a transaction type of Shipping. You can also click on each rate to open the rate summary, providing additional details and information.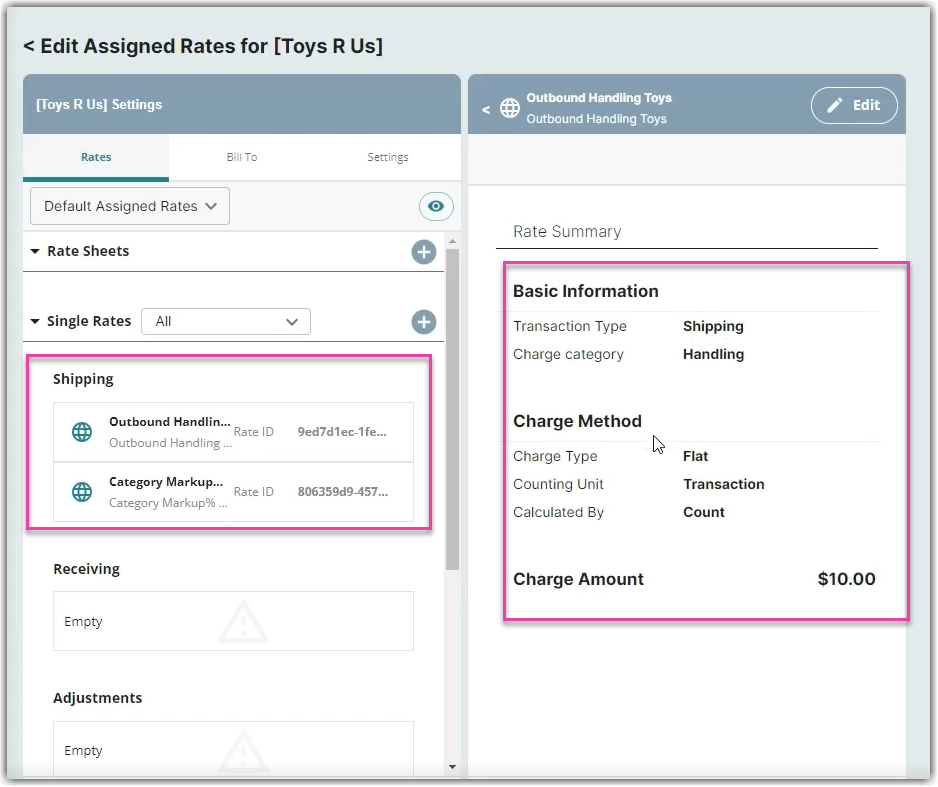
In the above example, there are two rates in conjunction. The first one is the Outbound handling type of rate, which is a shipping type of rate based on a flat transactional fee of $10.00, and the other one is the category markup rate of 25%. This will result to a single charge of $12.50. This is a combination of the actual transactional charge for $10 and the markup charge of $2.50 to meet the 25% markup rate.
The qualifying rate will generate a charge that is marked up based on the set percentage.
