Navigating Extensiv Hub
Extensiv Hub is a portal unifying the product experience that helps you and your users leverage unique, user-specific email addresses and deprecate the old, product-specific URLs you’ve used to access your various solutions.
This article reviews how to navigate and use the Extensiv Hub portal.
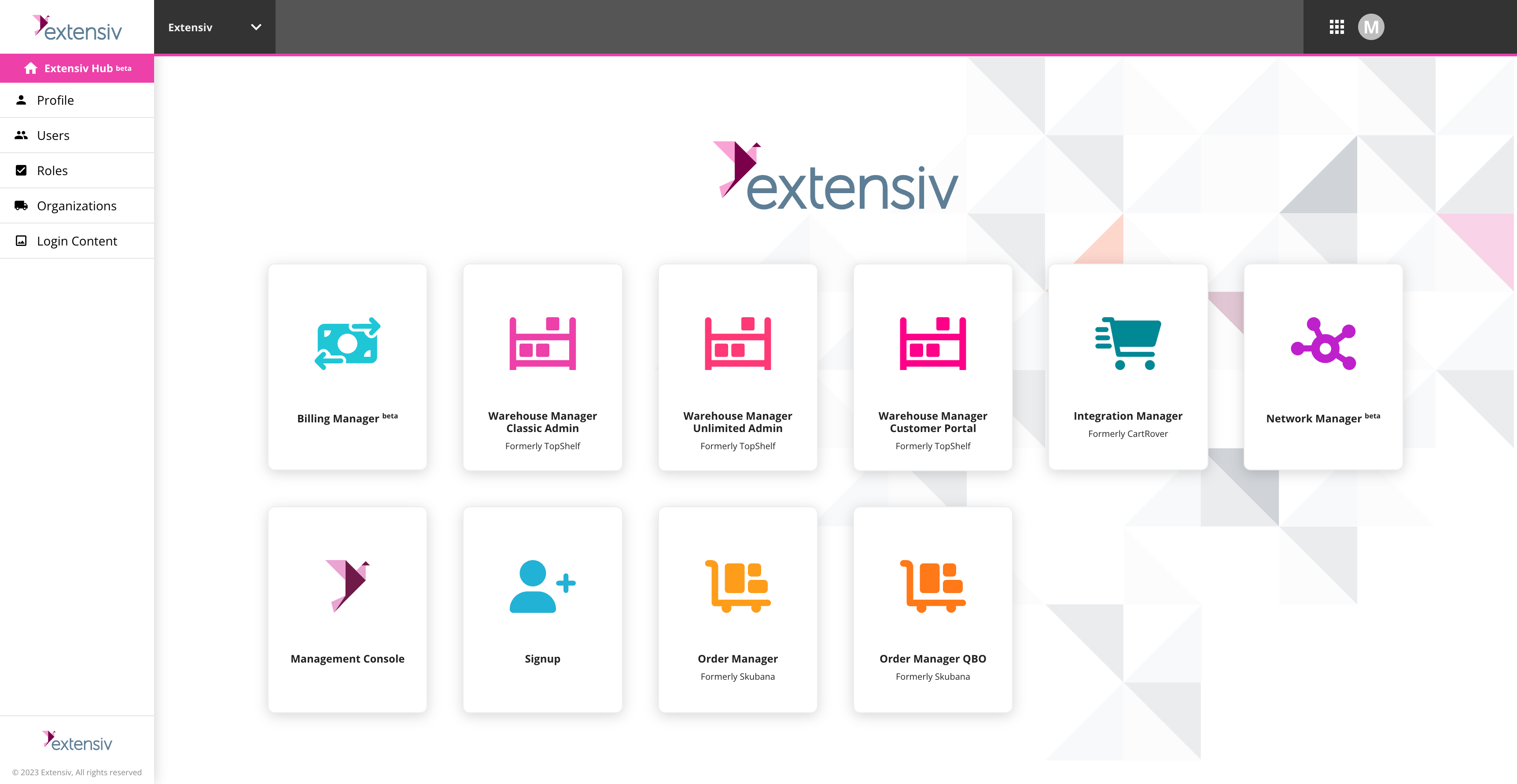
Understand the navigation menu
As soon as you log in to Hub, the landing page will show you a list of applications you can access. But before you begin interacting with your various products, it's important to familiarize yourself with the navigation in Hub.
The left corner of the page shows the main navigation menu, which is mainly relevant to profile and user management. The list of menu items depends on your current permissions in Extensiv Hub. The sample image below is a view of the menu items by an organization owner.
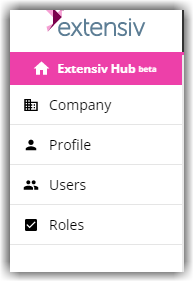
- Company: contains details about the company information such as the company name, owner user email, company name and logo, phone number, and its purchased products.
- Profile: contains details about your user account and the password reset feature. This also has the transfer owner role feature which is available to organization owners.
- Users: contains the user account information. You can also create, modify, and delete accounts from here.
- Roles: contains the types of roles available in an organization.
Your organization’s name is listed next to the Extensiv icon at the top left corner of the page. If you have multiple organizations, you can click the drop-down arrow to show other organizations you are a member of.
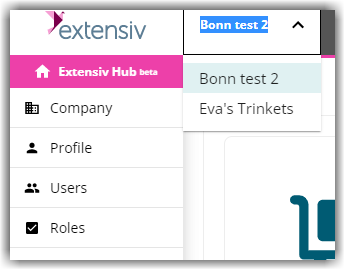
You will find your name next to your first name's initial once signed in. This is where you can find the sign-out action and view your profile settings.
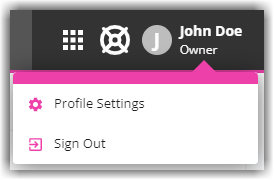
On the top-right corner of the page, you can also find the navigation wheel icon. By clicking this, it will show you a list of external resources.
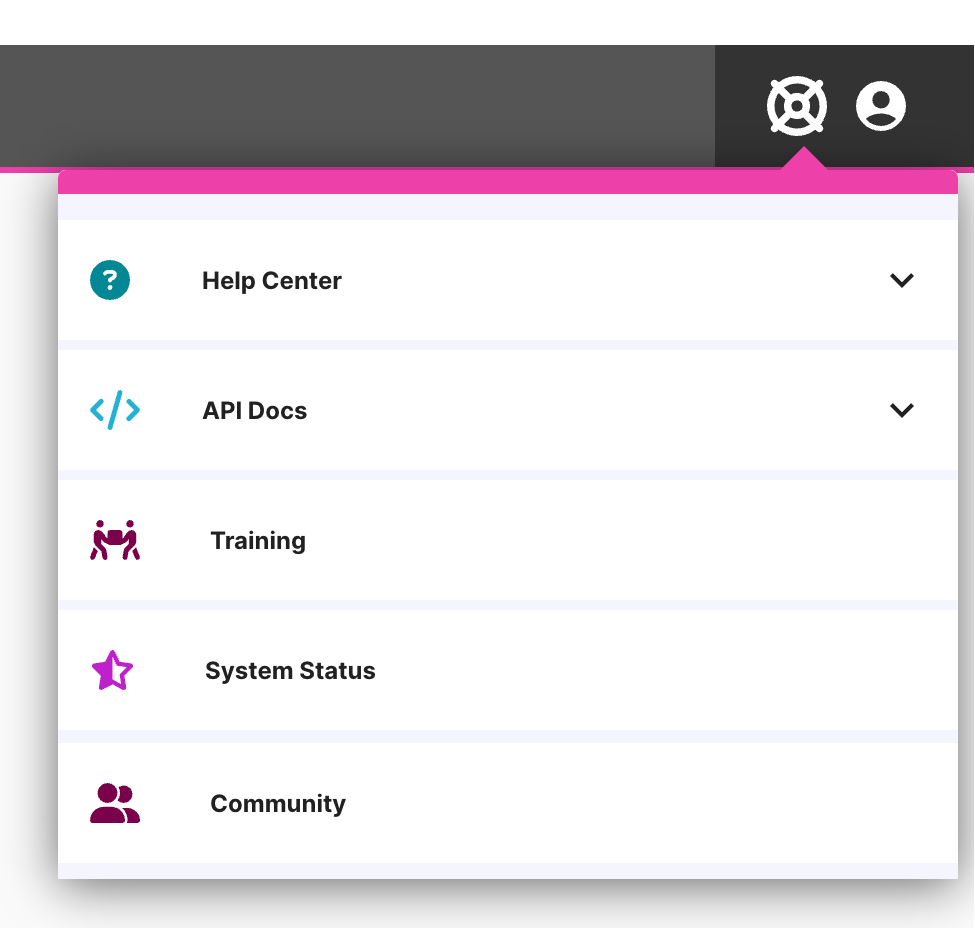
- Help Center: routes you to help articles per product solutions.
- API Docs: routes you to available APIs per product solutions.
- Training: routes you to available Extensiv training resources built for your needs such as tutorial videos, webinars, and live virtual trainings to help your team stay in the know.
- System Status: gives you updates about all disruptions and downtime that occurs outside of our planned maintenance windows, which are communicated in-app to customers, and are tracked on this page.
-
Community: a portal for 3PL Warehouse Manager users where you can start a discussion about an enhancement or an idea and collaborate with other users.
Navigating to the integrated products
Follow these steps to navigate to any of the integrated products:
- Select a company name from the organization menu selection (This is the menu next to the logo).
-
There are two ways to access your products in Extensiv:
- Click the menu tiles icon located at the top right corner of the page.
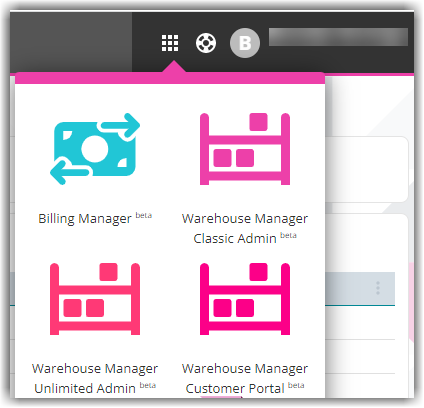
-
Click the logo at the top left corner of the page. it will direct you to the Applications page. This is also the landing page as soon as you log in.
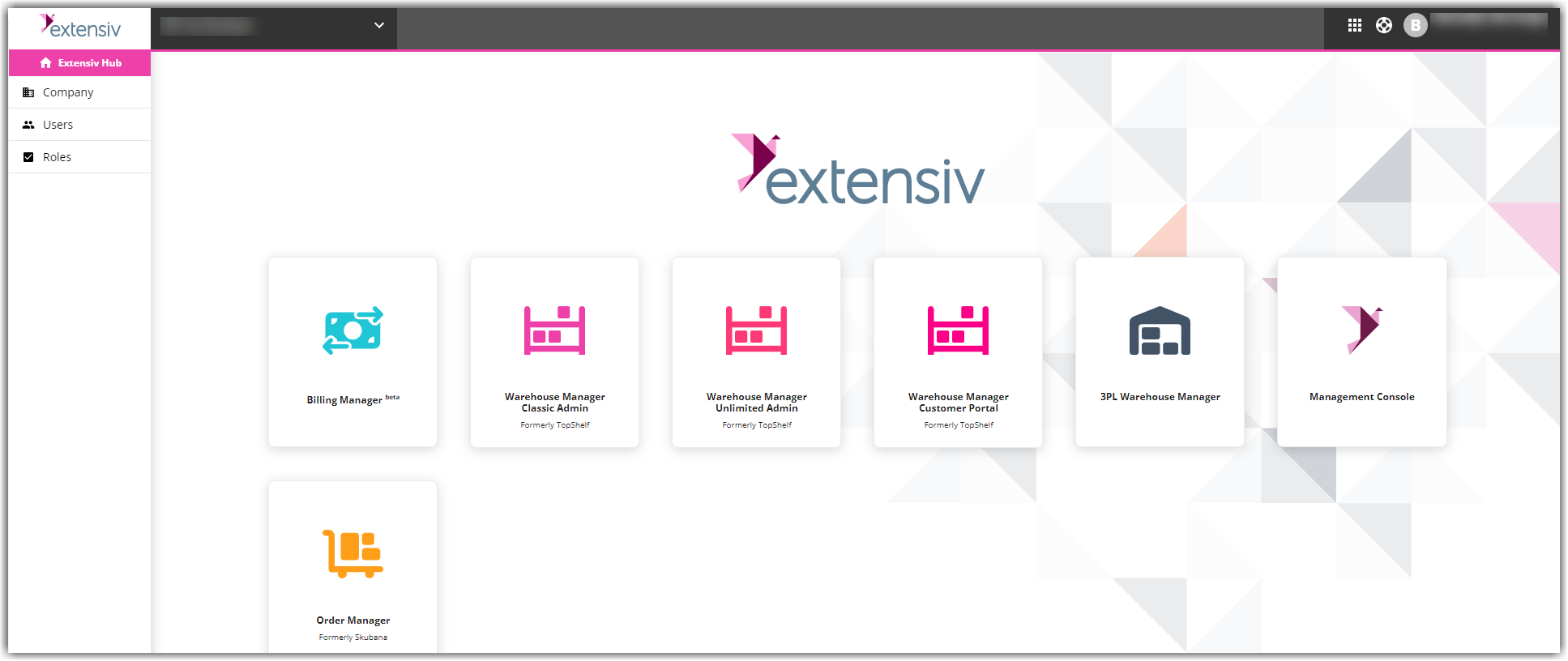
3. Applications available for the selected company will be displayed on the page.
4. Select the available application name to open.

