Apply Actions to Existing Orders in Bulk
Extensiv Network Manager allows users to apply actions to existing orders in bulk. This includes the ability to run a search, select one or more orders from the search results, and then apply updates to those orders at the same time, instead of only allowing users to edit one search result at a time.
How to apply actions to orders in bulk
1. Navigate to the Order Routing module and click Orders. By default, the Orders module displays the orders that are Awaiting Payment. You can use the filter feature to narrow down your view to a group of orders you want to view and edit.
Either click Select All in the topmost row or select the individual checkboxes for the orders you want to edit.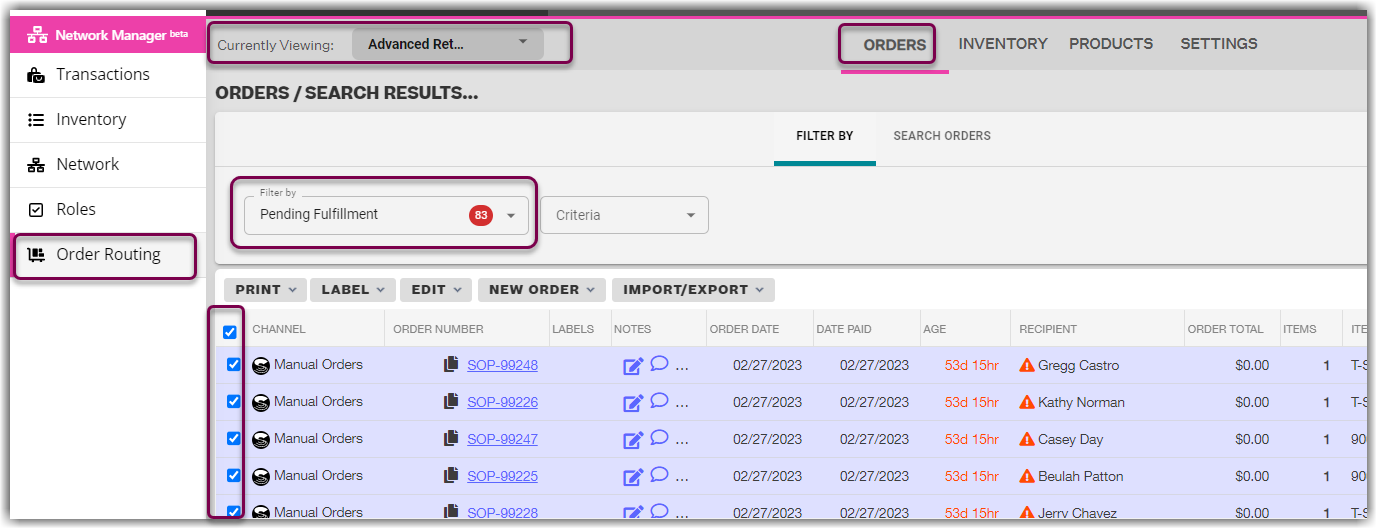
2. Now, click Edit dropdown menu and select from your options. The options you see will depend on the Order Status of the orders you selected.
-
Hold Until: Choose the calendar date you want to hold orders for in the On Hold order status. They will automatically "restore" to their former order status when that date arrives. You will be prompted with a confirmation window before the orders are put on hold.
-
Cancel Order: Select this if you want all orders you selected to be canceled. You will still be prompted to confirm the cancellation options before you submit that action.
-
Assign To: Select this if you want all orders you selected to be assigned to the user you indicate.
-
Mark Shipped: This option will mark shipped any unshipped orders you selected that are not Unresolved.
-
Split Order: This option will not split orders in bulk. Skip this option.
-
Duplicate Order: This option will not duplicate orders in bulk. This action can only be done for one order at a time.
-
Restore: Will return the orders to their former status.
If you have selected more than one order in Canceled and/or On Hold status, then you should also see the option to Restore. This button doesn't live under the Edit dropdown menu, it will just appear as its own option.
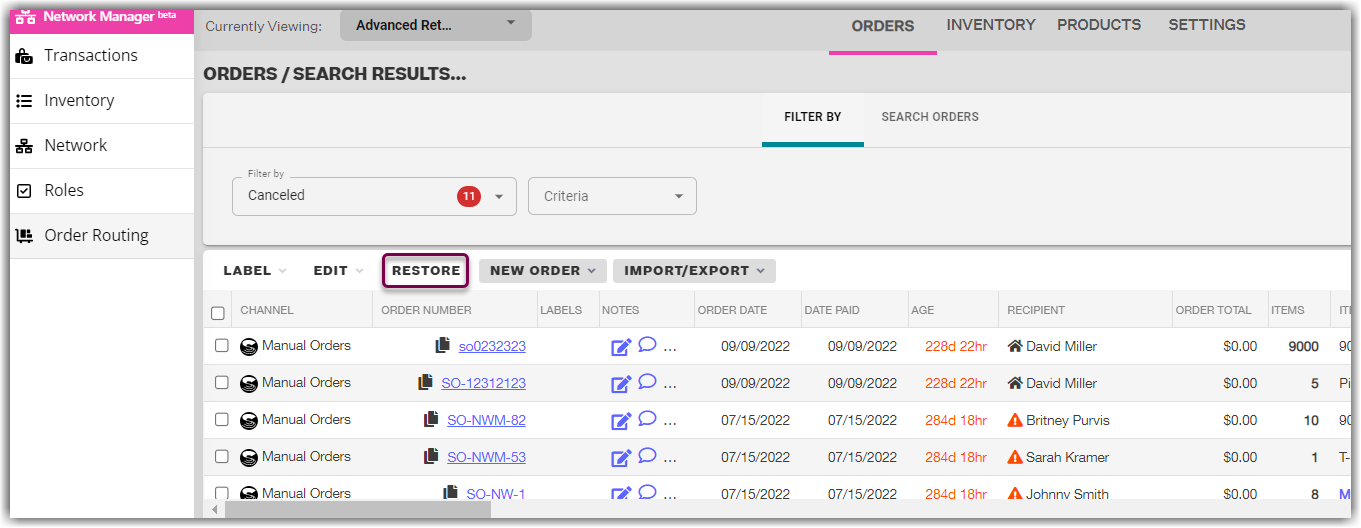
3. Select the available action option of your choice, then submit the confirmation if the prompt confirms the action you want to take.
After refreshing the orders grid, you should see the edits you just made in bulk. Your current view will refresh if the orders you updated no longer qualify for the search you submitted.
