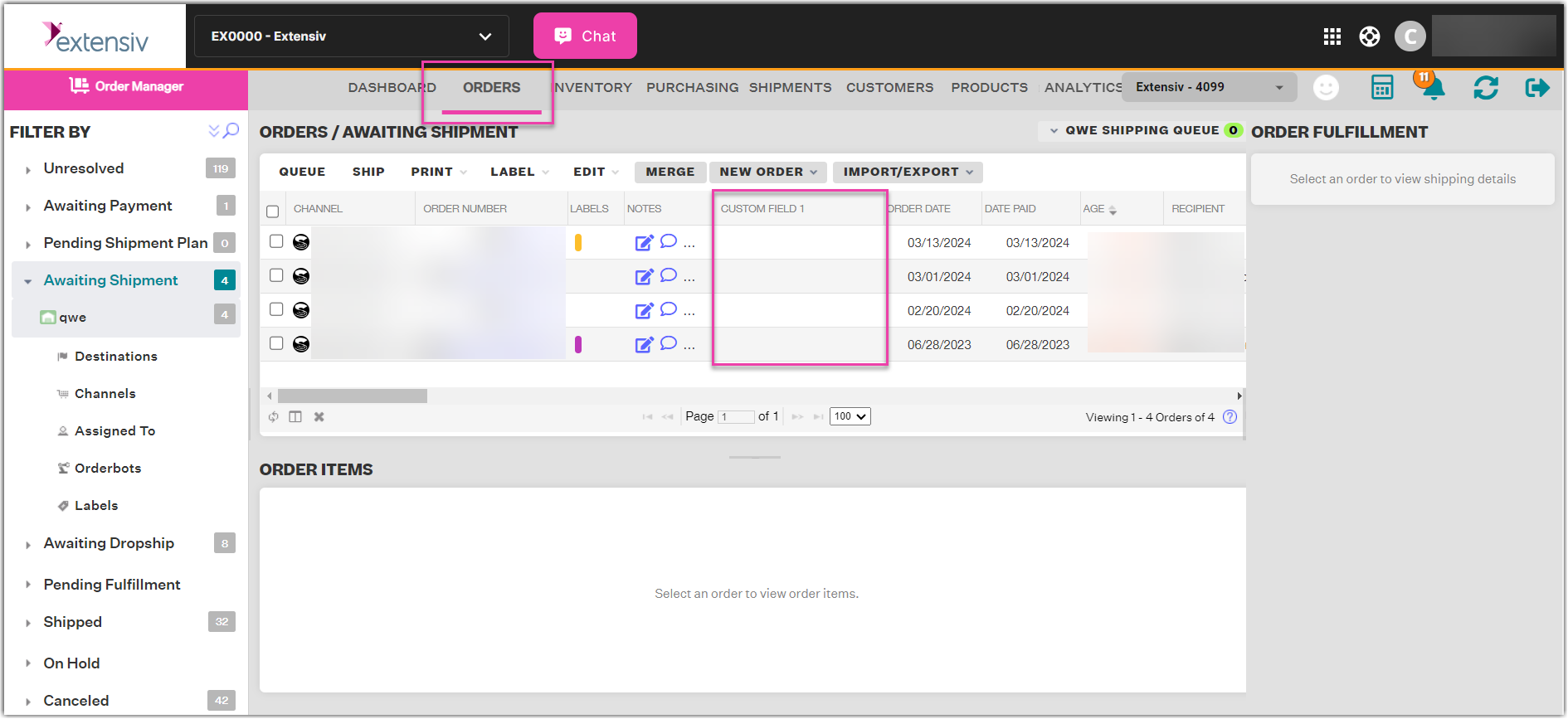Custom Fields for Orders (Custom Columns)
What you need to know
- This feature allows Extensiv Network Manager users to create Order Field "Types" and "Values" which give users the ability to create new columns in the Orders Module for the first time.
- A Field Type is basically a Column Name, while a Field Value is the text that falls under that column.
- Custom Fields can be configured for orders after they are created (not during the creation process).
- New Custom Field Types will show in the Orders grid after refreshing the page.
- You can also include custom fields in order imports and exports, as well as automate them via orderbot actions.
How to add a custom field to an order
1. Navigate to Order Routing > Orders and open any unshipped order by clicking on an order number.
2. In the order edit window, select the Fields tab. By default, this will be empty.
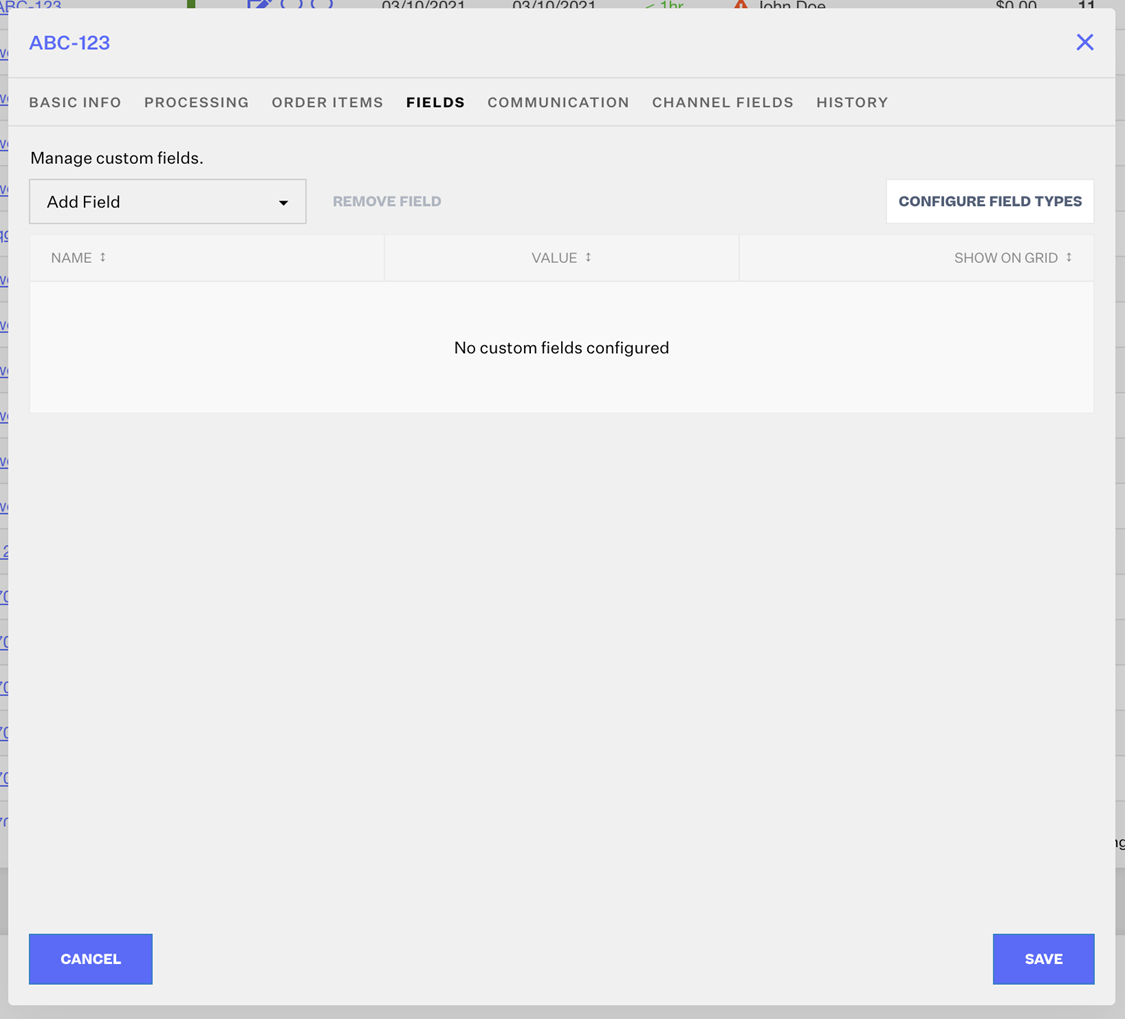
3. If this is your first time using Field Types, or if you want to create a new Field Type that doesn't already exist, click the Configure Field Types button in the upper-right corner of the edit window.
4. In the Configure Field Definitions pop-up window, you can click New Field Type to configure as many new field types as you want.
To configure a Field Type, give it a Name, brief Description, and indicate whether or not you want this Field Type to "Show On Grid", meaning that you want it to show up as a new column in the Orders module, shown amongst the default columns, like Order Number, Labels, Notes, Order Date, Recipient, etc. The Orders module column will be titled with the value you set in the Name column and new columns will appear after refreshing the Orders Module after saving all of your edits.
Once a Field Type is configured here, it will be available as a Field Type that can be added to any of your orders going forward.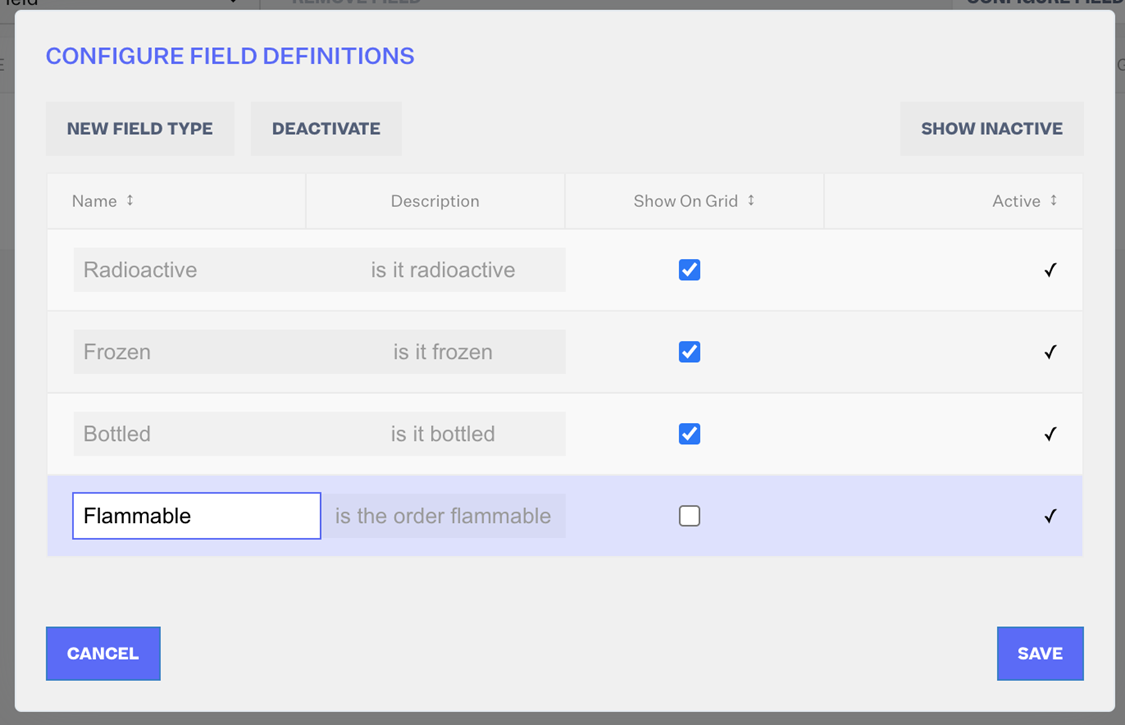
You can also click Deactivate after selecting any Field Types you don't need anymore. After deactivating and saving at least one Field Type, clicking Show Inactive will show all Field Type configurations, active and deactivated.
If you deactivate any Field Type, it will be removed from:
• orderbot filter dropdown
• orderbot action dropdown
• order custom field value dropdown
• order import field dropdown
• order export field dropdown
• order grid
It will remain visible (if your team already configured it) in:
• order import field grid
• order export field grid
• orderbot action
• orderbot filter
• order with a Field Value
5. Click Save.
6. Click Add Field dropdown menu to add Custom Field(s) to your order. You can also use the search option to find the specific Field Type you want to add. Once you select a Field Type, it will be added as a row. At that point, fill in the Value field, then click Save.