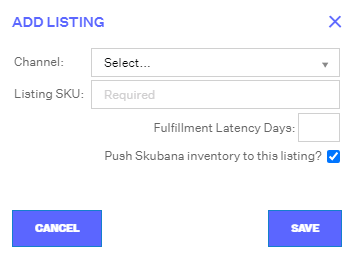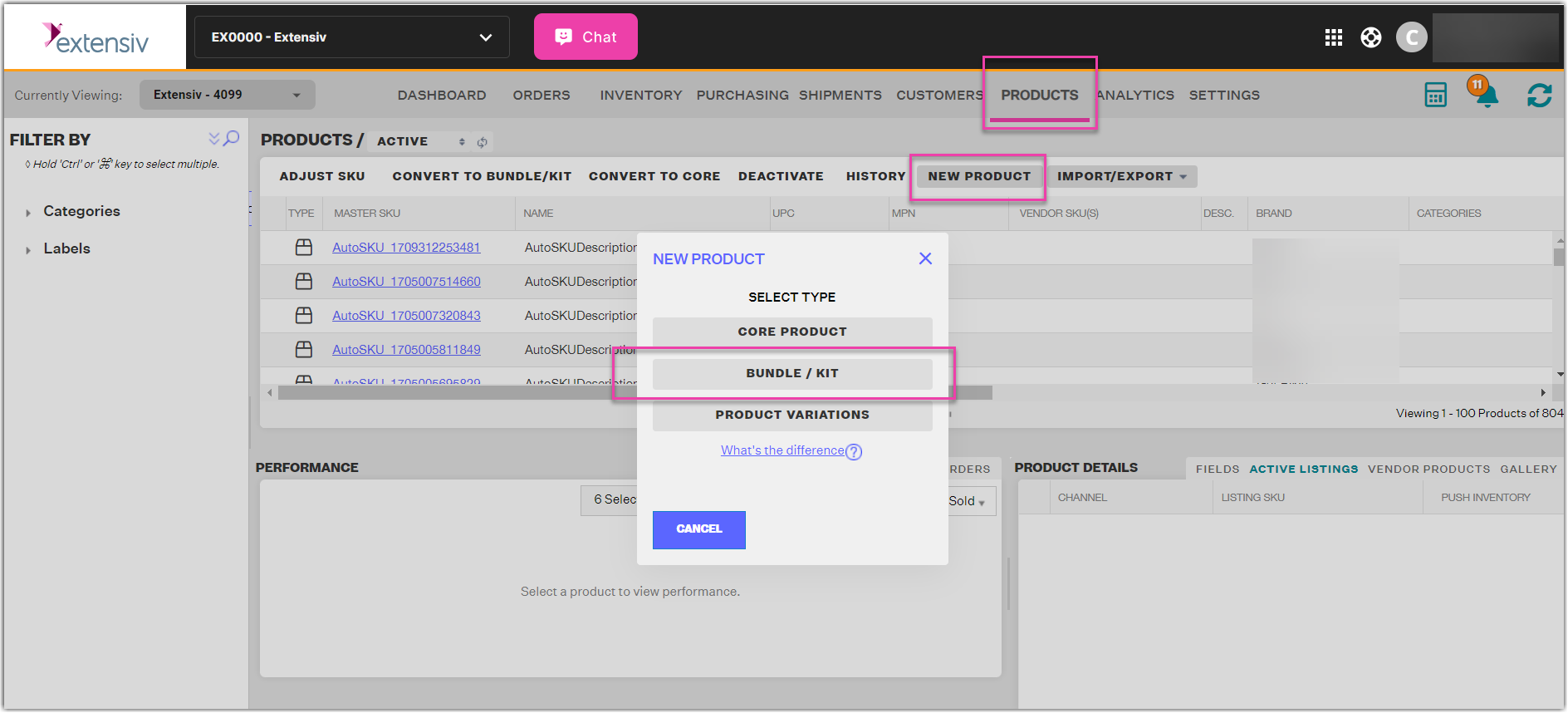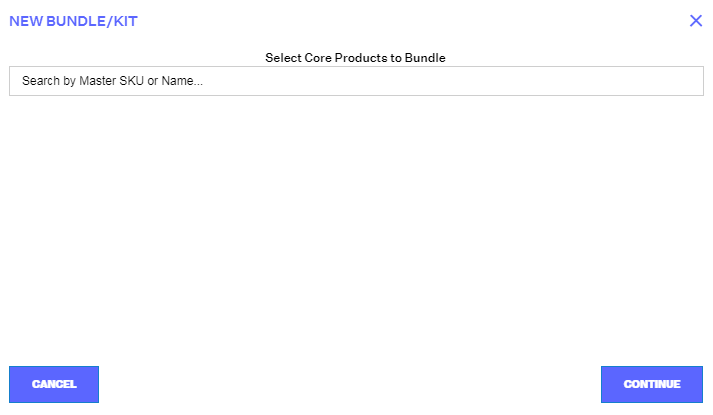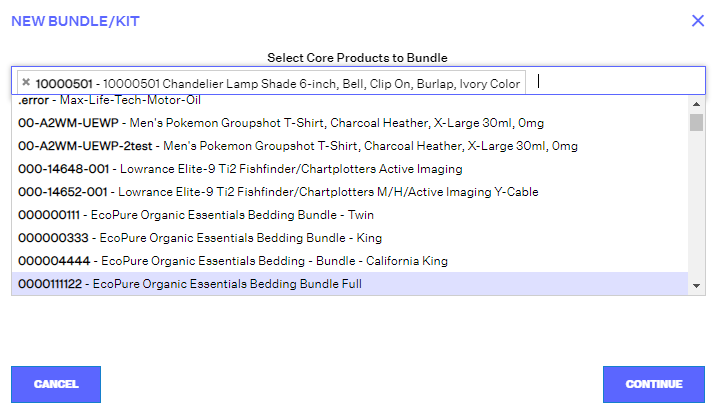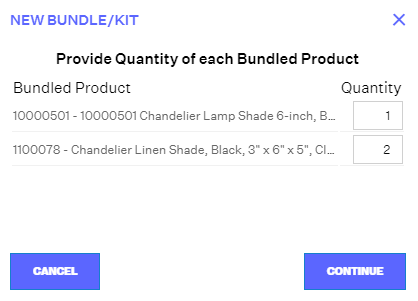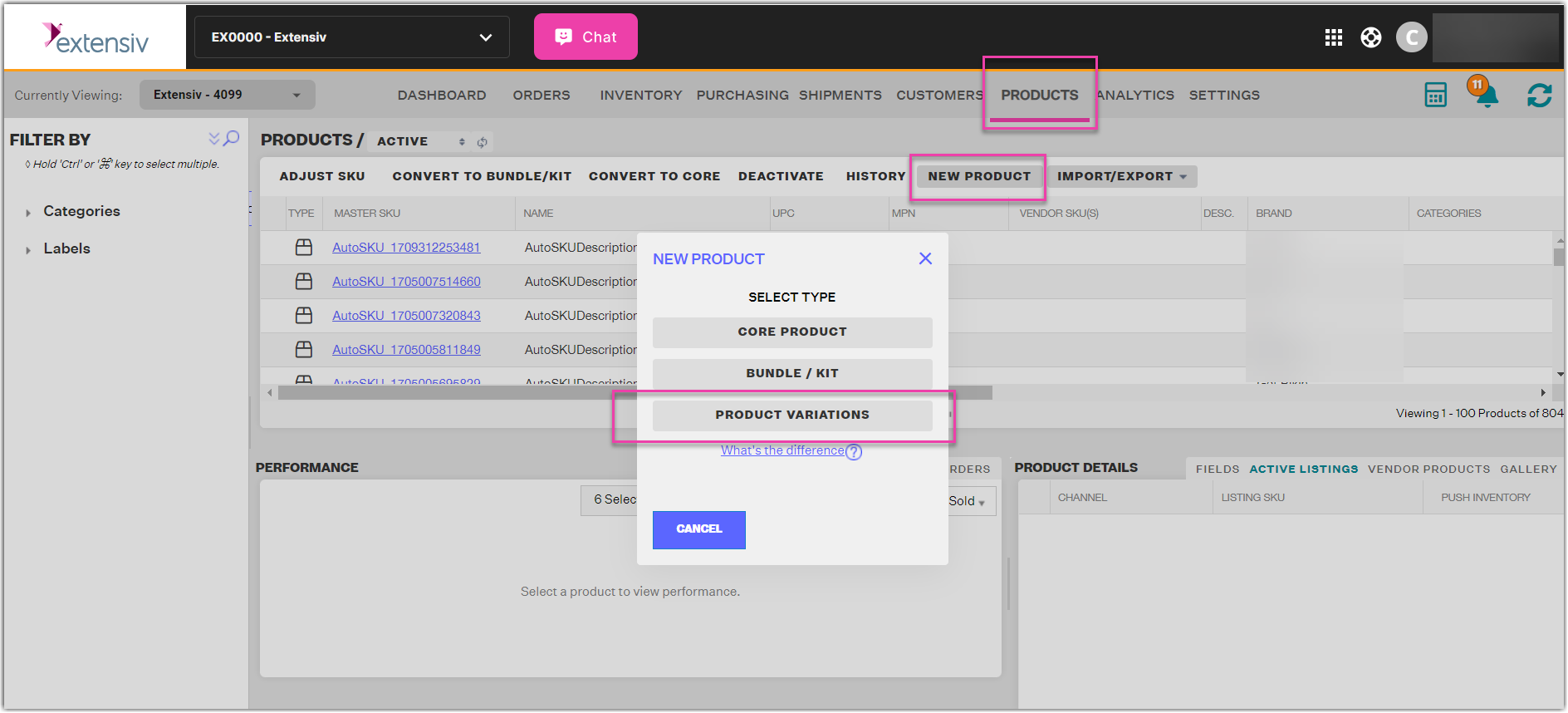Creating Products
There are three types of products in Extensiv Network Manager: Core Products, Bundles/Kits, and Product Variations. When creating or editing products in Extensiv Network Manager, you can choose between two methods: manual creation in the UI or import via spreadsheet. To create a core product manually, follow the steps outlined below for the appropriate product type.
- Navigate to the Order Routing page. Confirm the company by clicking the dropdown next to Currently Viewing field. Next, go to Products module, and click the New Product button.
- Select the type of product you want to create from Core Product, Bundle/Kit, or Product Variations.
Core products
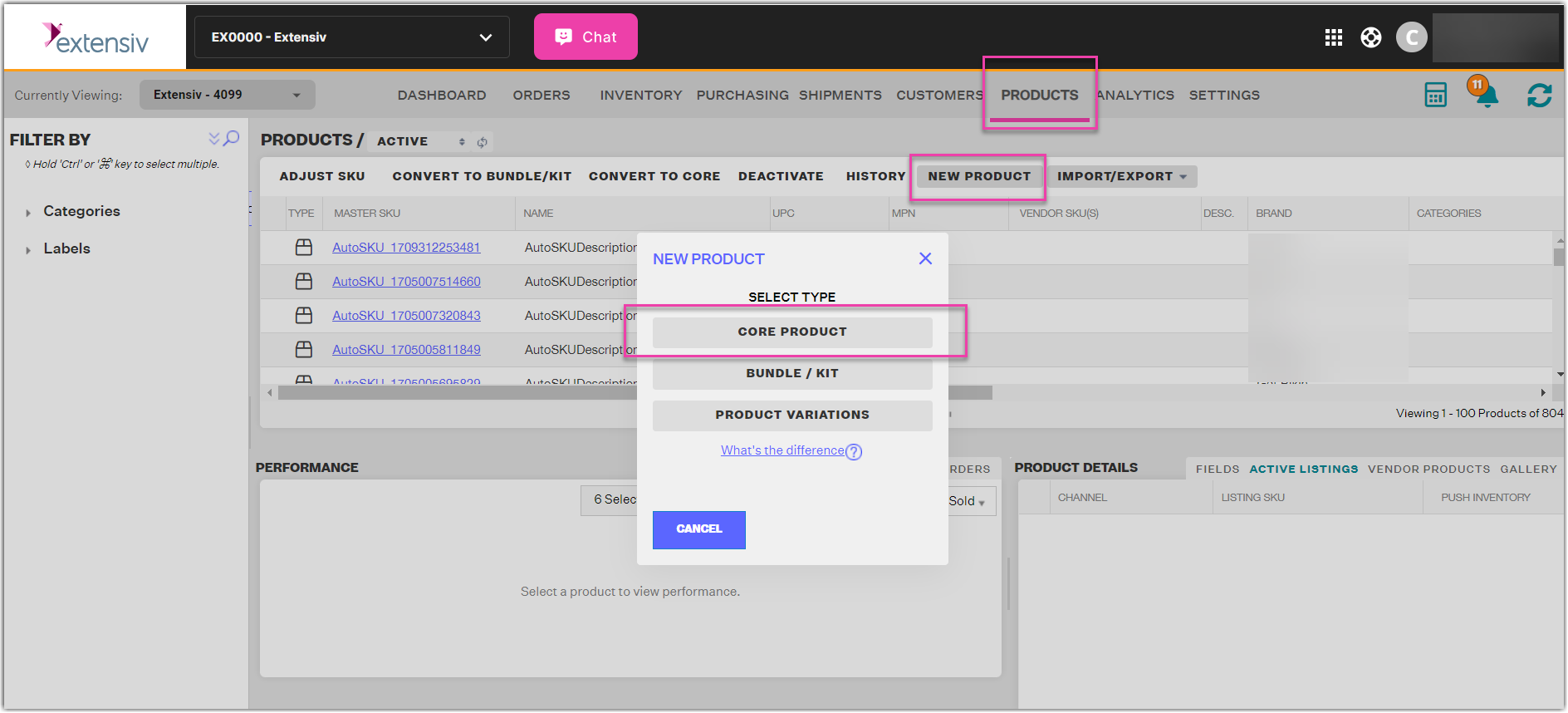
A core product is a single unique product that may be added into a bundle or kit. If the answer to this question: "Does the product I am selling contain an item within it that I order individually from my supplier?" is "no", then you have a core product.
Basic info
When creating a Core Product, you’ll be taken to an edit window to fill out product info. There are three required fields here which must be entered before you can proceed:
- Master SKU
- Name
- Brand
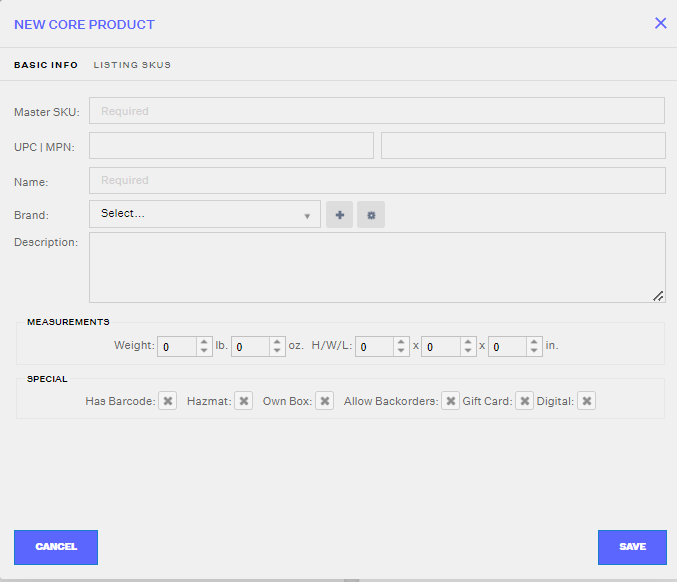
- You cannot create a Master SKUs that already exists, active or inactive
- Dropdown fields with a blue plus sign or gear icon button next to them are fields that can have a new option added or edited, respectively.
- The Special section at the bottom is for informational purposes only. No special function will occur if these boxes are checked or not, so you can choose to set them with a value or not.
Overview of all Product Fields:
| Field Name | Definition | Usage |
| Master SKU | The unique value used to identify the product in-house. Does not need to match the listing SKU | Used to identify the product in Extensiv Network Manager |
| UPC | Acronym for "Universal Product Code" | Barcode generation |
| Brand | Goods identified by name as the product of a supplier or manufacturer | A way to categorize and filter products you sell |
| Description | Characteristics of Product | Additional way to identify specific attributes between similar products |
| M.A.P. | Minimum Advertised Price | Informational |
| Max Shipping Cost | Highest dollar amount to ship a product | Informational |
| Vendor Cost | Cost of Goods Sold | Used to calculate your COGS for products without a vendor SKU |
| Weight | Weight of Each (lb, oz) | Used to calculate order Weight |
| H/W/L | Height / Width / Length (in) | Used to calculate order dimension |
Listing SKUs
Associates the Sales Channel-specific SKUs back to the Master SKU within Extensiv Network Manager. This way, regardless of which channel you sell on, you calculate one comprehensive sales velocity based on the sell through of the Master SKU across all channels.
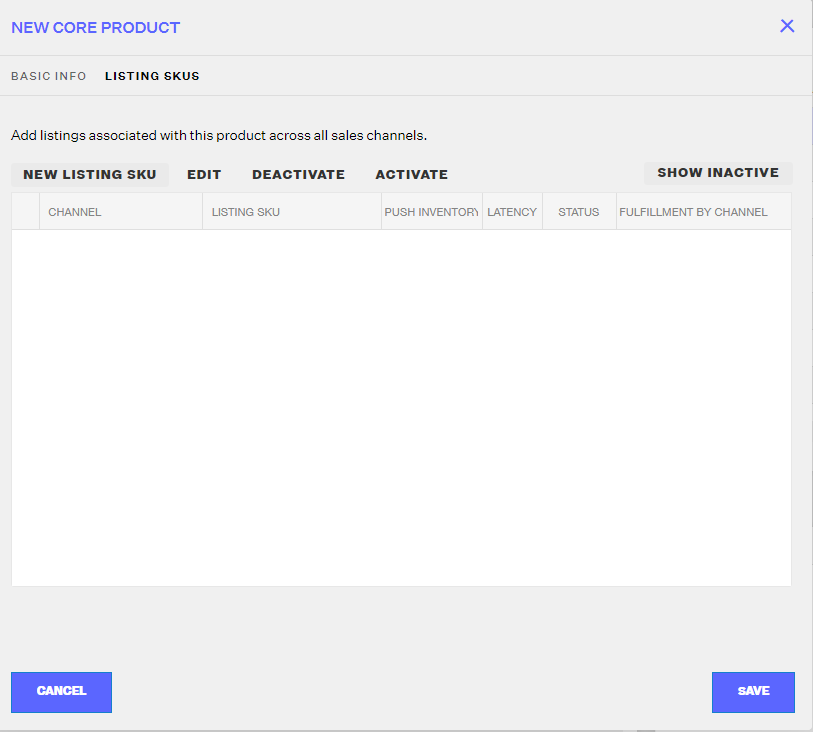
Click New Listing SKU, select the channel, and enter the appropriate Listing SKU.
Fulfillment latency days is the lead time to ship out your orders. If left blank, it will be left at Amazon’s or Walmart’s default time period of 1-2 business days. However, if a specific integer value is entered, it will appear on Amazon with a message such as: "Processing takes an additional 4 to 5 days for orders from this seller.”
Push Extensiv Network Manager inventory to this listing is to specify if the listing SKU is FBA or FBM. This feature can also be utilized for SKUs you don’t want to push inventory to.
If the SKU is FBA, deselect the "Push Inventory" option. We do not need to push inventory to the listing as it could create ghost listings. If ghost listings occur, the listing will need to be toggled from FBA to FBM back to FBA. This can also be done in bulk using the inventory import. This must be done on Seller Central
Bundles/Kits
To create a bundle/kit, click on the “Bundle / Kit” button.
Next, a new pop-up window will show a field where you can search for the Master SKUs that you would like to bundle together.
You can search by the Master SKU or product name and click on it to begin creating your bundle. Enter the required products and when ready, click Continue.
A new window will appear asking for the quantities per SKU that will make up the bundle/kit. Click Continue when done.
As you saw when you created a new core product through the UI, you will see the same window to create the new Bundle/Kit.
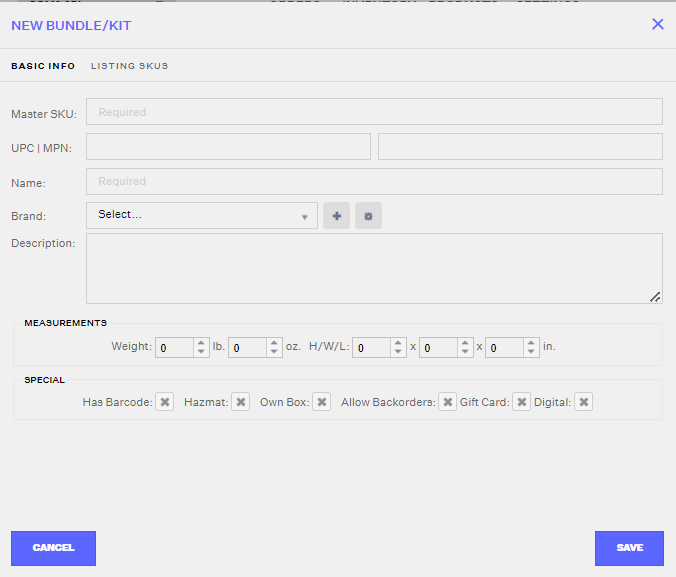
The required fields are the same as when you created a core product:
- Master SKU
- Name
- Brand
Variations
Creating variations in Extensiv Network Manager is very straight forward. To get started, click on the “Product Variations” button.
Once you do, you will see a new pop-up window where you can create the “Virtual SKU” or “Parent SKU” of the variation. You must also add the name for the variation grouping along with the brand. So, for a quick recap, these fields are required:
- Virtual SKU
- Name
- Brand
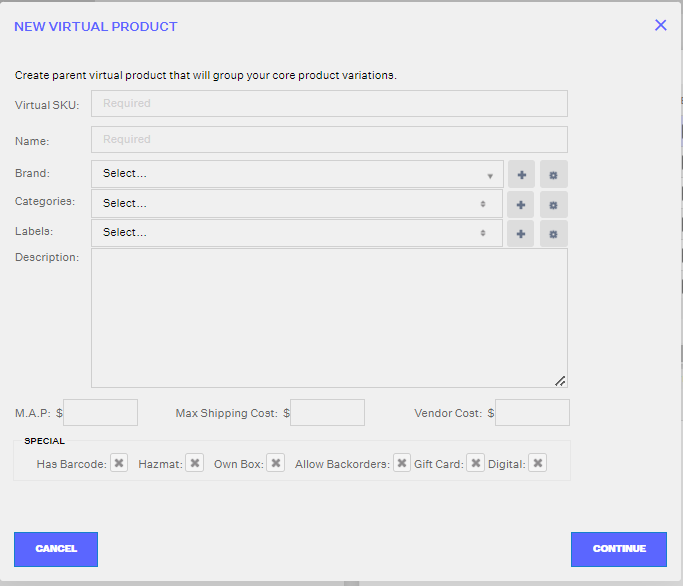
Once you are done, click Save, and you will have created your variation in Extensiv Network Manager.