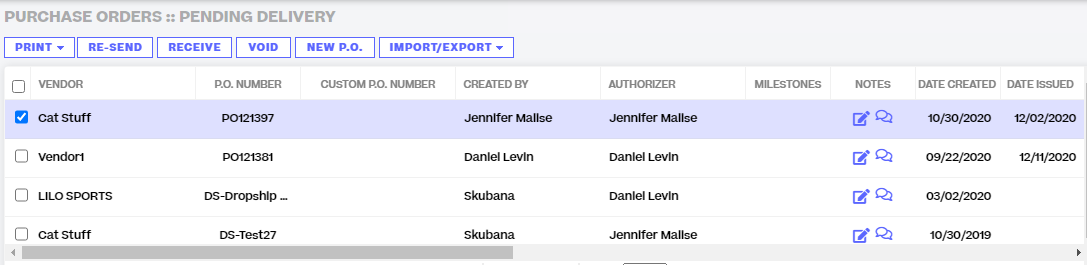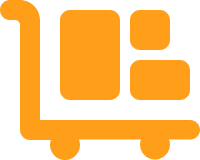 Order Management
Order Management
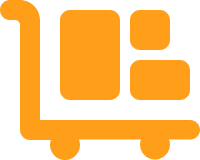
Updated on September 18th, 2023
-
Order Management
- Dashboard
-
Orders
- Amazon FBA: Common Errors and Troubleshooting
- Orderbot: Split Order by Available Stock
- DHL eCommerce Integration Specifics
- Shipping Orders - Processing Options
- Bulk Actions for Orders
- Custom Fields for Orders (Custom Columns)
- UPS Electronic Customs Documents - ETD & Commercial Invoices
- Multi-Channel Fulfillment
- Duplicate or Clone an Order
- FBA Workflow Box Contents & Secondary "Ship From" Address
- Box Contents Defaults for FBA Workflows
- Customizing the organization of Columns in the Orders Module
- Missing Stock Location and Configuring Inventory
- Downloading and Printing Pick Lists
- FBA Order Management
- Resolving an Order in Missing Product Information Status
- Restoring a Cancelled Order
- Reprinting Shipping Labels
- Importing External Shipments
- Stock Transfers
- Canceling an Order
- Restore an On-Hold Order
- Creating and Receiving an RMA
- Creating a Manual Order
- Resolving Out of Stock Orders
- Downloading and Printing Packing Slips
- Creating a Manual Order - Individually or In Bulk
- Manually Mark an Order as Shipped - Individually or in Bulk
- Can I create an RMA for an FBA order?
- Export an Order to a 3PL
- Resolving an order that is "Missing Fulfillment Source"
- Ship Multiple-Package Orders
- Fulfilling an order using MCF (Multi-Channel Fulfillment) for a Core Product in a Bundle
- Validating Shipping Addresses
- Updating Orders in Bulk
- Unresolved: Missing Order Info
- Changing Fulfillment Method and Source
- Importing Orders Via Spreadsheet (In Bulk)
- Resolving an Awaiting Payment Order
- Importing Tracking Information for Shipped Orders via a Spreadsheet
- Changing an Order to Amazon Multi-Channel Fulfillment (MCF)
- Customs
- Shipping Orders
- Merging Orders in Order Manager
- Splitting Orders in Order Manager
- Exporting Orders
- Searching and Filtering Orders
- Extensiv Order Manager Workflow for Sending Dropship Orders via Email
- Resolving Missing Product Info Orders
- How to add an item to an existing order
- Unresolved: Missing Fulfillment Source
- What does the error "Weight cannot be less than the total customs item weight" mean?
- Update about Accessing Orders
- Pre-order/Back Order Workflow
- FBA Integration with Order Management
-
Inventory
- Viewing Stock Edit History
- Strict FIFO
- Bulk Inventory Reconciliation
- Stock Location - Inventory Management Functionality
- Stock Edit History Export
- Inventory - Transfers Tab
- Inventory - How Extensiv Order Manager Presents Bundle Inventory
- Inventory Update Triggers
- Exporting Stock Details
- Exporting Inventory
- Importing Reorder Rules
- Inventory Rules - Edit History
- Inventory Rules per Master SKU
- Uploading Auto-Reorder Rules in Bulk
- Excluding Warehouse's Stock at the SKU Level
- Channel Allocation Rules in Bulk (Global)
- Creating Auto-Reorder Rules
- Channel Allocation Rules
- How to Search for SKUs in the Inventory Module
- Uploading Inventory via Spreadsheet
- Manually Transferring Stock to Another Location
- Inventory Module Overview
- Inventory Value Reconciliation
- Excluding a Warehouse from Showing Stock for all Products in Bulk
- Importing Stock Minimums
- Incoming Units per Master SKU
- Importing Inventory
- Uploading Inventory Through the UI
- Adding Inventory to a Stock Location Manually
- How to Filter Inventory by Warehouse
-
Purchase Orders
- Available Actions for a PO
- Restoring a PO
- Updating PO Number Prefix
- Re-Sending a PO
- Receiving a P.O.
- Printing a P.O.
- Canceling a P.O.
- Authorizing a P.O.
- Working with PO Milestones
- Voiding a P.O.
- Searching for POs
- Auto POs + Reorder Rules
- How to Create a Manual PO
- How to Automate Purchase Orders (Auto-POs)
- How can I delete a line item from a purchase order?
- Paste from CSV - PO Import
- Understanding Purchase Order (PO) Statuses
- Exporting POs
-
Shipments
- Searching for Shipments
- Printing Shipping Labels
- Printing End of Day Forms
- Tracking Shipments
- RMA Exports
- How do I print an End of Day form or Package Level Detail report for UPS shipments?
- Shipments - Resending Confirmation Emails
- Voiding Shipments
- Postal Zones
- Exporting Shipments
- Parcel API Launch for Extensiv Brands
- Customers
-
Products
- Instructional Video - Master Product Spreadsheet
- Exporting Products
- Product Creation FAQ
- Associating a Listing SKU to a Master SKU
- Creating Core Products in the App
- How to Manage Products
- How to Import Your Vendor Products
- Search For Products
- How to Reassign a Listing SKU to Another Product
- Creating Products through the UI
- Creating Listing SKUs in Bulk (via Spreadsheet)
- Creating Vendor Products in Bulk (Via Spreadsheet)
- How to Disable Inventory Updates for a Specific Sales Channel
- How to Enable Extensiv Order Manager to Automatically Calculate Order Weight Based on Product Weight
- How does Extensiv Order Manager handle variations of the same product?
- Adjusting Master SKUs
- Creating Vendor Products in the App
- Creating Product Variations Through the UI
- Creating Products via Spreadsheet
- Creating Listing SKUs through the UI
- Creating Bundles/Kits Through the UI
- Custom Bundle/Kit Export
- Custom Product Fields
- Managing Digital SKUs
- Analytics
-
Settings
-
General
- Tax Identifiers
- Company Time Zone Setting
- Ruby Has 3PL Integration
- Disable the Inventory Update From Extensiv Order Manager to All Sales Channels
- Update My Profile
- How to Enable Out of Stock Control for eBay Sales Channels
- Company Info and Additional Account Settings
- How to View Your Extensiv Order Manager Invoices
- Installing an App from the Order Manager App Store
- How To Remove an App in Order Manager
- Configuring Shipping Presets
-
Sales Channels
- Walmart Fulfillment Services - WFS
- Setting Up Shipment & Carrier Mappings for Your Sales Channels
- WFS Workflow
- Amazon Cancellation Settings
- Amazon Pacific Time Orderbot Setting
- Shopify Locations
- Shopify Tags
- Enable or Disable Extensiv Order Manager Email Notifications to Your Customers
- Deactivating a Sales Channel
- Adding Shopify as a Sales Channel
- Viewing a Sales Edit Channel's History
- Adding Amazon as a Sales Channel
- Adding eBay as a Sales Channel
- Adding Newegg as a Sales Channel
- Steps in Adding Walmart as a Sales Channel
- Editing Sales Channels
- Adding a Manual Sales Channel
- How to Exclude a Warehouse From Pushing Inventory to a Sales Channel
- Assigning a Packing Slip and/or Email Template to your Sales Channel
- Adding Sales Channels
- Reactivating Sales Channels
-
Webhooks
- Order Payment Webhook
- Shopify Auto-Subscribing Webhooks
- Shopify Product Update / Product Edit Webhook
- Shopify Refund Webhook (e-commerce Orders)
- Order Creation Webhook
- Shopify Cancellation Webhook
- Shopify Fulfillment Webhook
- Shopify Refund Webhook - POS Orders
- Shopify Product Deletion Webhook
- BigCommerce Webhook
-
Shipping Providers
- Adding Shipping Providers
- Adding DHL eCommerce as a Shipping Provider
- How to Add Express 1 as a Shipping Provider
- Adding Amazon Buy Shipping as a Shipping Provider
- UPS Mail Innovations Services
- Customizing Shipping Services and Package Types Per Shipping Provider
- FedEx ETD
- Deactivate or Reactivate a Shipping Provider
- Adding FedEx as a Shipping Provider
- Adding Stamps.com as a Shipping Provider
- Vendors
-
Warehouses & Vendors
- Instructional Video - Creating Warehouses & Warehouse Settings
- Use Component Inventory Setting for Bundles and Kits
- Setting a Dropship Template and Fulfilling Orders with a P.O.
- Configuring Dropship Vendor FTP
- Configuring Shipping Label Print Format Options
- Can I have additional order information populated on my Shipping label?
- Configuring a Dropship Vendor
- How to Configure the Order Export File for FTP Connections
- Search for Vendors
- Inventory Dependent Warehouses
- Updating the Address/Return Address for Your Warehouse
- Deactivating a Warehouse in Extensiv Order Management
- Creating and Configuring Warehouses in Extensiv Order Manager
- Pick List Settings
- Setting Up Document Print Settings
- Setting Up Domestic Backup Warehouses
- FTP Inventory Import for a 3PL
- Setting Up a Warehouse's International Rank
- How do I connect Extensiv Order Manager with Deliver?
- Setting Up a 3PL Warehouse
- Creating an In-House Warehouse
-
Orderbots
- Adding Order Item to Order Orderbot Action
- Understanding Apply Best Rate vs Cheapest Rate Orderbots
- Support for Shopify's Additional Details
- Orderbots filtered by zip code range
- Postal Zones in Extensiv Order Manager
- Mark Order as Shipped Orderbot
- Automating Orders to Fulfill from a Specific Warehouse
- Editing an Orderbot
- Deactivating an Orderbot in Extensiv Order Manager
- Replace Address Orderbot
- Creating an Orderbot
- Orderbots - Complete List of Filters & Actions
- Orderbot: Set order weight and dimensions based on products
- Orderbot: Using Hold the order for and Mark Order as Shipped
- Commonly Used Orderbots
- Templates
-
General
- API
- API Integrations
- Accessing and Navigating Order Manager
- Error Messages
-
Order Manager
- Customer Experience Upgrades
- Brexit for UK Inventory & Shipments
- BigCommerce Order Statuses
- Order Export Configuration in the UI- Complete List of Order Export Fields
- FBA to FBM Conversions - Amazon North America Remote Fulfillment with FBA Sellers
- Error Message “Invalid Customs Item Data”
- Integrating Endicia
- Error: "The Shippers shipper number cannot be used for the shipment"
- Edit Shopify Order Items
- Adding BigCommerce as a Sales Channel
- Where does Extensiv Order Manager determine Inventory Value and COGS from?
- Endicia's pay-on-use return labels?
- [FAQ] What other Amazon marketplaces do you integrate with?
- Does Order Manager Support Amazon Buy Shipping?
- Shopify POS Location Capture and Orderbot
- Formatting Order Information When Shipping to US Territories
- Enable Shopify POS
- Reactivating an Orderbot
- Setting Up Billing/Inventory Allocation Zones
- How To Set Up Shipments Import
- What are Orderbots?
- Addressing missing Snapshot Data on July 9, 2023
-
Popular Articles
- Viewing Stock Edit History
- Error: "The Shippers shipper number cannot be used for the shipment"
- Support for Shopify's Additional Details
- How to Manage Products
- Walmart Fulfillment Services - WFS
- Does Order Manager Support Amazon Buy Shipping?
- What are Orderbots?
- Understanding the Extensiv Order Manager Dashboard
- Amazon FBA: Common Errors and Troubleshooting
- Shopify Refund Webhook - POS Orders
- Accounting Integrations
Understanding Purchase Order (PO) Statuses
Overview
This articles explains about different Purchase Order statuses in Extensiv Order Manager.
When a Purchase Order is created in Extensiv Order Manager, whether it was generated through an Auto P.O. or it was created manually, there are several statuses the purchase order will go through in the Purchasing module. Let’s take a closer look at each one.
Awaiting Authorization
When a P.O. is first created it will come into this status. If you have more than one warehouse it will go into whichever is the destination warehouse that the P.O. was created for.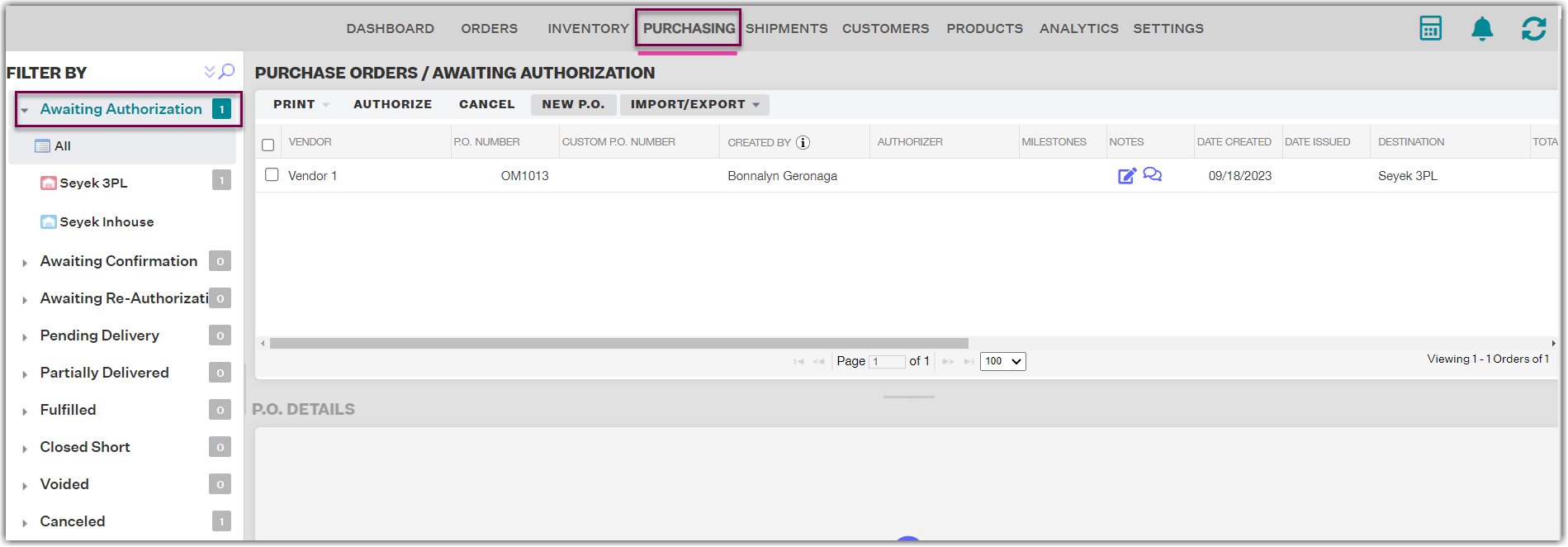 The P.O. will sit in this status until you or another authorized user goes in and authorizes the P.O. Please note:
The P.O. will sit in this status until you or another authorized user goes in and authorizes the P.O. Please note:
If you manually created the P.O., you can Save & Authorize it since you are creating this from your own need and understanding of the stock. If this P.O. was created via Auto P.O., then it is simply awaiting authorization, and all you would need to do is authorize the P.O.
To see how the P.O. was created simply look in the Created By column. If you see that "Extensiv Order Manager" created the P.O., then it was generated automatically (it's an Auto P.O.). If it was created manually, it will show the name of the user who created it.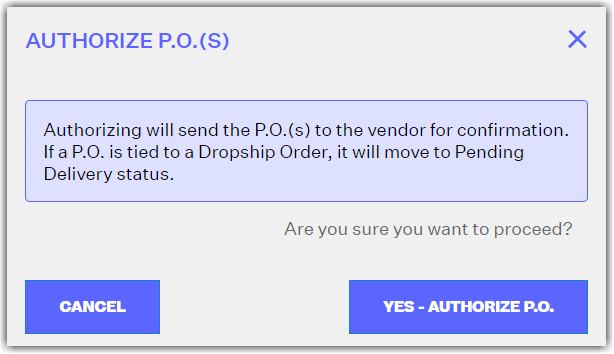
Authorizing a P.O. for the first time or upon Re-Authorization will prompt an email to send to your Vendor's P.O. E-Mail contact of a Pro Forma PDF. The email subject will follow the format of: Purchase Order ###### for CompanyInfoCompanyName. Your P.O. will then move to the Awaiting Confirmation stage under whichever warehouse is the destination warehouse.
Regardless of whether the P.O. was auto-generated by Extensiv Order Manager or manually created, we will continuously update the P.O. with system calculated items and quantities until it’s been authorized. Once authorized there will be no more automated changes to the P.O. The automated updates of a purchase order can be disabled by unchecking the "Enable Auto Updates?" button in P.O. Details.
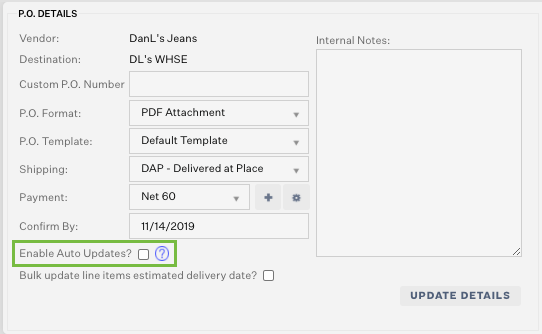
Awaiting Confirmation
A P.O. in this status is waiting for the vendor/supplier or you to confirm all quantities and items in the P.O. When you select a P.O. in this status you will be presented with several options:
- Print: this will provide you with a downloadable version of the Pro Forma, for all P.O.s selected.
- Re-send: this will re-send the P.O. to your vendor, for all P.O.s selected
- Cancel: this will cancel the P.O.(s) selected, and will send the P.O.(s) to the “canceled” sub-section in the left-hand navigation
- Confirm: select this option to confirm that your vendor received and acknowledges your P.O., for all P.O.s selected.
You also have the option to edit the P.O. on an item-by-item basis in the bottom half of the page. You can choose to add an item, edit an existing item or remove an item. If you perform any of these actions, Extensiv Order Manager will send the P.O. to the Awaiting Re-Authorization stage where it must be re-authorized and then confirmed at a later time. Extensiv Order Manager will prompt you with a confirmation window stating: This P.O. is awaiting confirmation by the vendor. Modifying it will change its status to Awaiting Re-Authorization for final approval by the P.O. Authorizer.

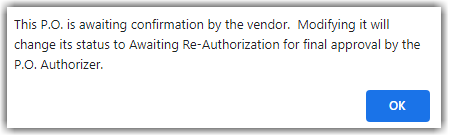
All actions taken regarding the P.O. will be tracked and available to view in the History tab in the bottom right-hand side of the window.

When you are ready to confirm the P.O., select the P.O. and click confirm. You will be prompted with a new window. Click Yes - Confirm P.O..
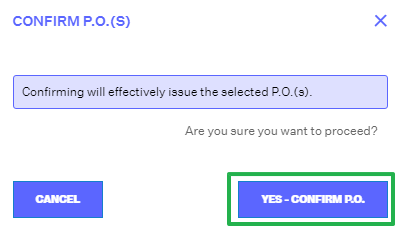
This will then move the P.O. to the Pending Delivery status, under whichever warehouse is the destination warehouse.
Pending Delivery
When a P.O. is in this status, it has been confirmed by your vendor and you are awaiting delivery of the shipment.
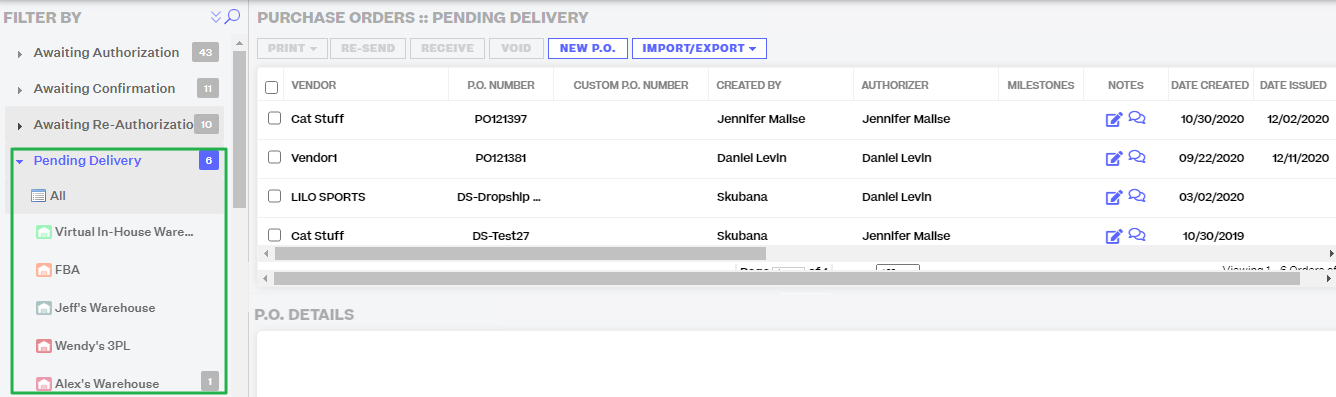
When you select a P.O. in this status you will be presented will several options:
- Print: this will provide you with a downloadable version of the Pro Forma or a sheet of the Pending Items, in bulk for all P.O.s selected.
- Re-send: this will re-send the P.O. to your vendor, for all P.O.s selected.
-
Receive: this will accept the inventory into your warehouse, in bulk for the entire P.O. When you select this option you will be prompted with a new window. Complete all the fields requested to properly document receiving of the purchase order. For more information on Receiving Purchase Orders in Extensiv Order Manager please refer here. The fields are:
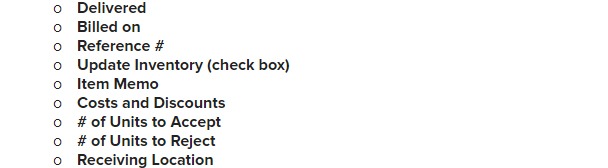
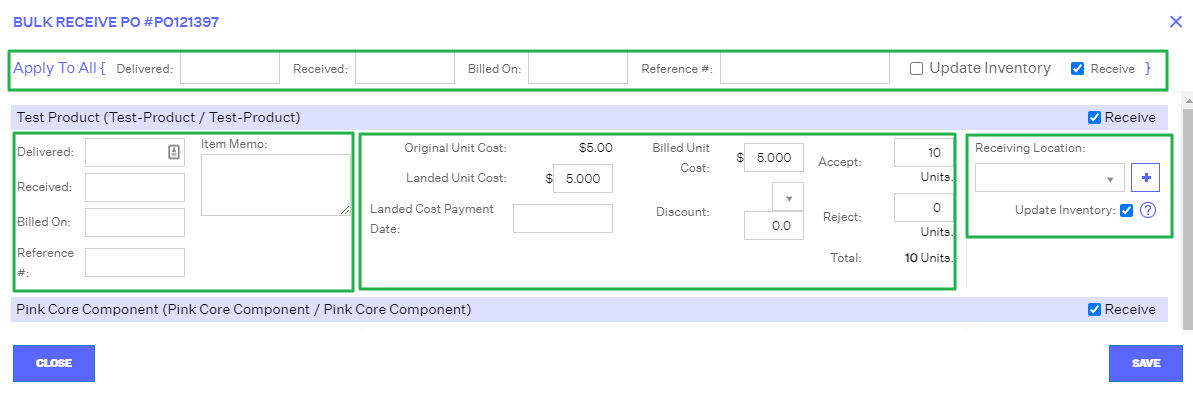
Fill in the fields in the top line “Apply To All” to apply to all items in the entire P.O. You can also update information for each item in the P.O. individually in their own respective boxes.
The “Update Inventory” option is by default NOT checked off for P.O.s to 3PLs because we assume a 3PL has their inventory auto-updated by an FTP/API connection.
In the bottom half of the page, you have the option to edit the P.O. on a line-by-line basis. You can add an item to the P.O., edit an existing item, receive the item individually, void the item, or cancel the item.

If you choose to void an item, you will be prompted with a new window indicating that this item was unfulfilled by the vendor. Click Yes - Void Item.
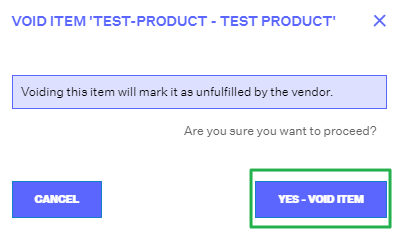
If you choose to cancel an item, you will be prompted with a new window indicating this item will be marked as an error as opposed to being a fault of the vendor's. Click Yes - Cancel Item.

Depending on how many line items are left unreceived on the P.O., it will move into one of the remaining statuses.
Partially Delivered
A P.O. will move into this status if some items in the P.O. were delivered while others are still pending.
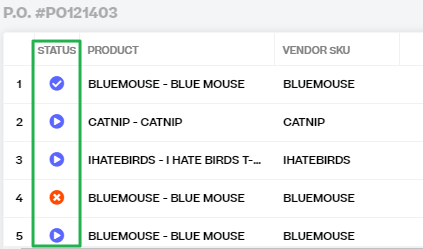
Fulfilled
If all items in a P.O. were received, regardless of whether there was a line item cancellation, the P.O. will move into this status.
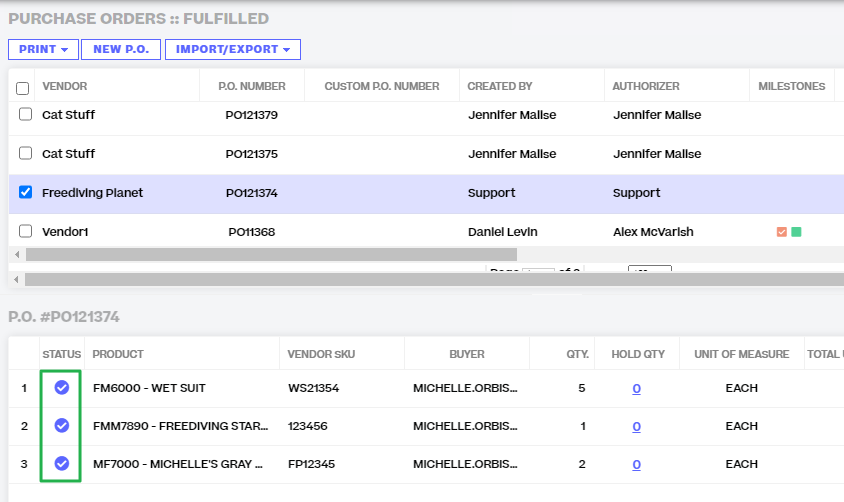
Closed Short
If there were any items in the P.O. that were voided while others were received, the P.O. will move into this status.
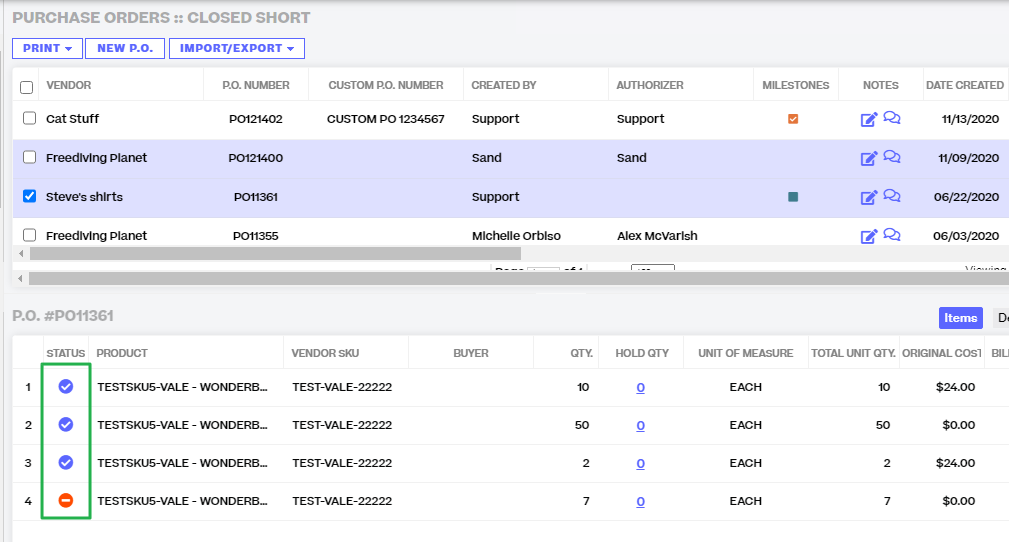
Voided
If all line items were voided, or the entire P.O. is voided, then the P.O. will move into this status.
Canceled
If all line items were canceled, or the entire P.O. was canceled, the P.O. will move into this status.
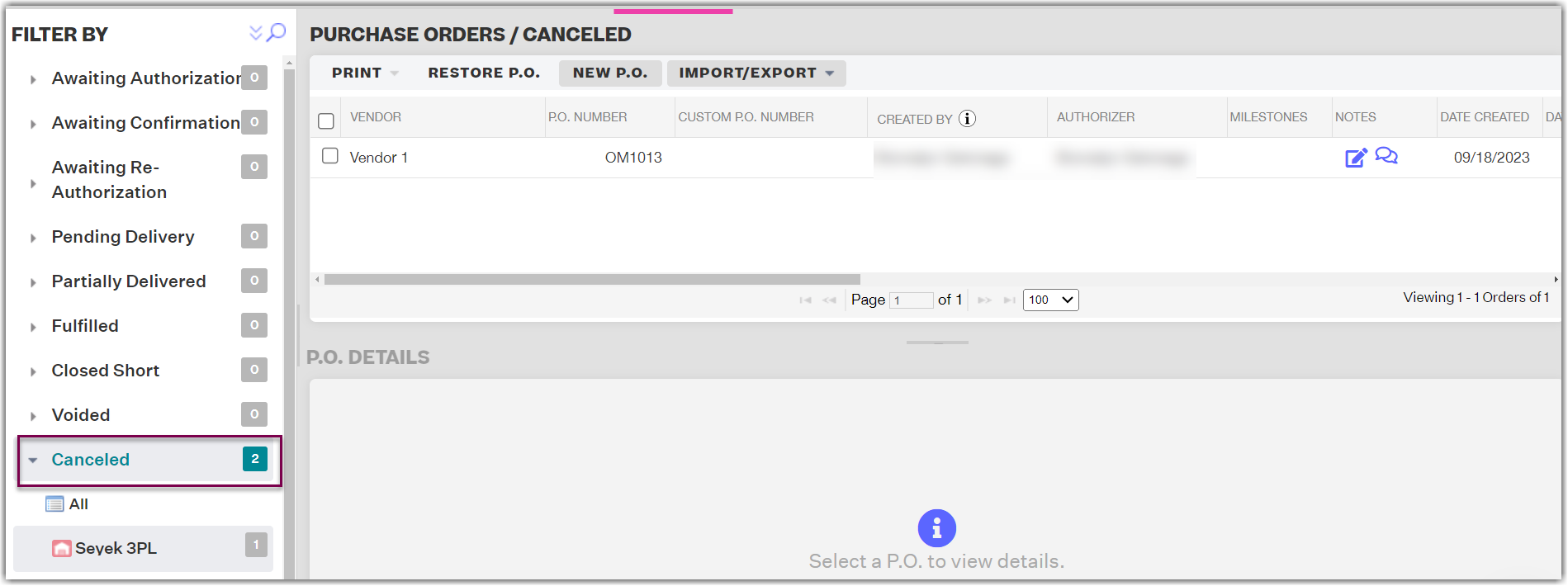
Any changes made to a P.O.’s costs after it’s been fulfilled will update on the analytical end.