 Warehouse Management
Warehouse Management

Updated on October 2nd, 2025
-
Warehouse Management
- Getting Started
- Admin Console
- Shipping
- Order Picking & Packing
- Receiving
- Customer Portal
- Cycle Counting
- Kit Building
- Managing Users
- Barcode Scanner
- Import/Export
-
Integrations
- Brightpearl
- Shipstation
-
Order Manager
- Warehouse Manager Order Manager Integration Details
- Installing Warehouse Manager Order Manager Integration
- Integrating Warehouse Manager and Order Manager
- Understanding Order Sync in Warehouse Manager and Order Manager integration
- Understanding the Inventory Sync between Warehouse Manager and Order Manager
- ShippingEasy
- Barcoding
- Wave Picking
- Bin Move
- Mobile Receiving and Picking
-
Settings
- Overview
- API Settings
- Bin Types
- Document Files
- Document Templates
- Event Actions
- Label Config
- Label Printers
- Message Recipients
- My Account
- Order Settings
- Pick Path
- PO Payment Settings
- Reason Codes
- Shipping Accounts
- Shipping Types
- Tags
- Transaction Codes
- User Groups
- Work Order Statuses
- Work Order Types
- Popular Articles
- Reporting
Label Printers
Overview
This article explains setting up a label printer as well as some troubleshooting scenarios.
Warehouse Manager(WM) uses the Zebra Programming Language(ZPL) to print labels. We also only support Zebra printers. In order to use WM the printer also must directly connect to your network, either through a network cable or through WiFi, USB printers will not work. Our go-to recommendation is the Zebra GK420D.
Setting Up a Printer
Step 1: Plugin your printer and connect it to your network
You can then print a config label, usually by holding down the button on top of the printer for two seconds until it blinks.
The config label should look like this:
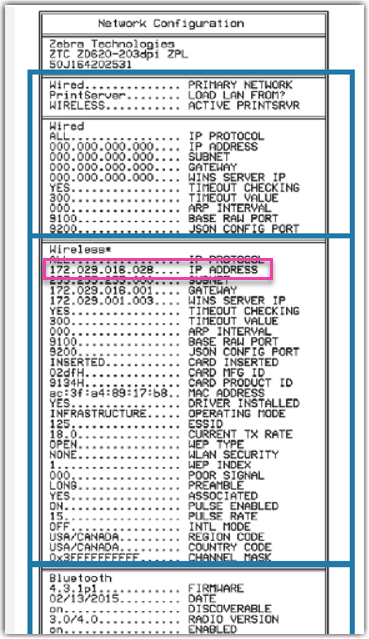
The number you need is the ‘IP ADDRESS’. This is what you will be entering into WM.
Step 2: Add New Printer
- In the WM Unlimited Admin Console, go to Settings > Label Printers.
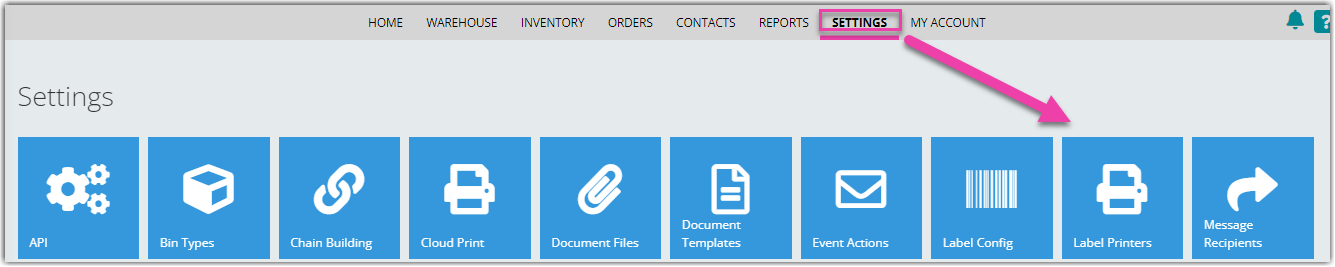
- Click Add to add a new printer
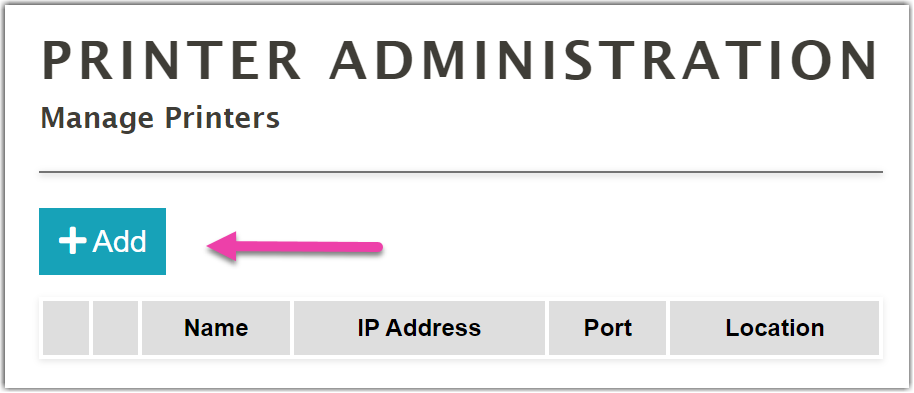
- Fill in the following fields in the Add New Printer form:
- Your client and location will be set from your WM setup and will need to be the warehouse you are using.
- The name will be used to differentiate if you have multiple printers.
- The IP address is the address from the config label you should have printed in the previous step.
- The port number will be 9100.
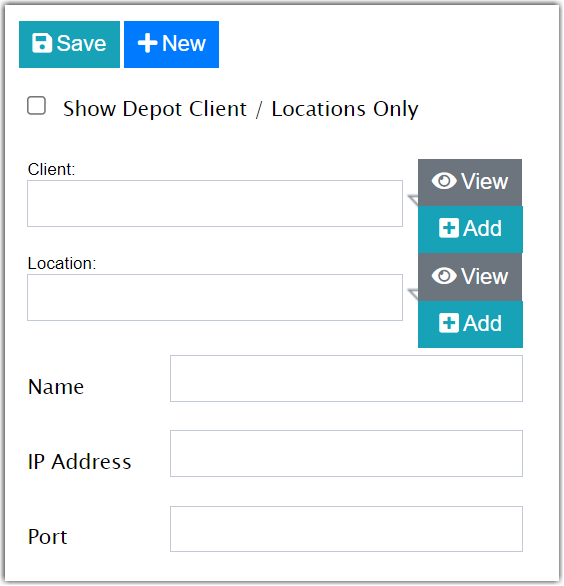
Remove leading zeros from your IP address when entering it into Warehouse Manager. For example, if your IP Address is 192.168.001.001 you would enter it as 192.168.1.1
Once done, save the printer and you should now be able to print labels from WM.
Warehouse Manager Label Chrome Extension
In Google Chrome web browser you can find this by accessing the Chrome settings, selecting Extensions, and searching for Extensiv Warehouse Manager Label Printing.

This addon is needed since web browsers use the secure HTTPS and Zebra printers only allow for HTTP requests, the addon converts the HTTPS to HTTP for the label to be printed. If you are unable to find the addon please contact WM support.
Troubleshooting
Label appears to print from WM, but no label is printed
- Check that printer is plugged in and connected to the same network you are printing from
- Print a config label (by pressing top button for two seconds) and check the IP address matches the one in WM (remember to remove leading zeros)
- Try printing a label from another location, for example if you tried in the Mobile App, try printing the same label via the Unlimited Console
Label prints, but is being cut off
Check your printer configuration, if there is white space on the label, it’s most likely the labels are not configured properly for the printer.
Extensiv Support
Please contact our Extensiv Support for more help.