 Warehouse Management
Warehouse Management

Updated on October 8th, 2025
-
Warehouse Management
- Getting Started
- Admin Console
- Shipping
- Order Picking & Packing
- Receiving
- Customer Portal
- Cycle Counting
- Kit Building
- Managing Users
- Barcode Scanner
- Import/Export
-
Integrations
- Brightpearl
- Shipstation
-
Order Manager
- Warehouse Manager Order Manager Integration Details
- Installing Warehouse Manager Order Manager Integration
- Integrating Warehouse Manager and Order Manager
- Understanding Order Sync in Warehouse Manager and Order Manager integration
- Understanding the Inventory Sync between Warehouse Manager and Order Manager
- ShippingEasy
- Barcoding
- Wave Picking
- Bin Move
- Mobile Receiving and Picking
-
Settings
- Overview
- API Settings
- Bin Types
- Document Files
- Document Templates
- Event Actions
- Label Config
- Label Printers
- Message Recipients
- My Account
- Order Settings
- Pick Path
- PO Payment Settings
- Reason Codes
- Shipping Accounts
- Shipping Types
- Tags
- Transaction Codes
- User Groups
- Work Order Statuses
- Work Order Types
- Popular Articles
- Reporting
Work Order Types
At least one Work Order Type must be set up to create Work Orders like requesting a user to break down boxes, or more complex Work Orders that can create new products.
To access Work Order Types, go to Settings > Work Order Types.
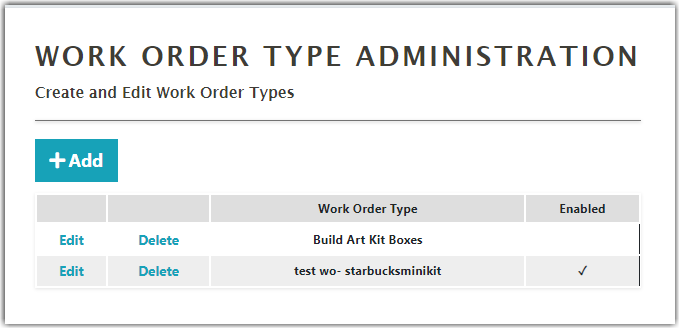
Adding a New Work Order
To add a Work Order,
- On the Work Order page, click Add.
- Enter a Work Order Type Name, a required field.
-
(Optional) Fill up the following optional fields, which can be saved as a template for reuse:
- Notes – Description about the work order.
- Creates Part – Select which part will be created.
- Creates Part Quantity – How many of the selected part will be created.
- Enabled (Yes/No) – To turn on or turn off the work order type.
-
Custom Fields (Custom1-Custom20 and Custom#1-Custom#4) – You can use these fields as custom prompts for you when doing Work Orders. Each custom field row has the following options:
- Enable / Disable – When checked, enables the custom field.
- Description – The name of the custom field.
- Required (No / On Close / Always) – Enforces input by you if On Close or Always.
- Format (REGEX) – Specific format of the custom field in regex format.
- Default – Default input if none is given.
- There are up to 24 custom fields available to use for each work order type
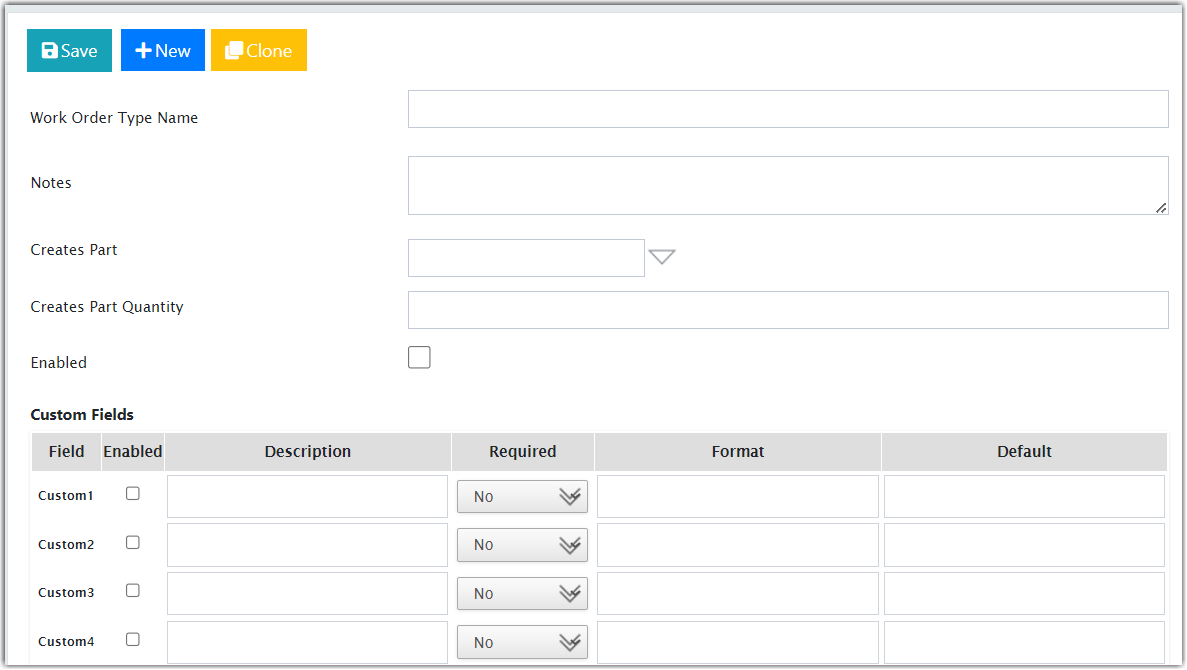
- Click Save to finish creating the work order.
Default Lines
Once a work order type is saved, the Default Lines section will pop up.
If you plan on creating finished goods, you can select specific component parts to be placed on the Work Order any time the specific Work Order Type is selected. This is the way to save a Work Order Type as a reusable template. You have the option to place a Unit Price, if available in the part’s record, on the order.
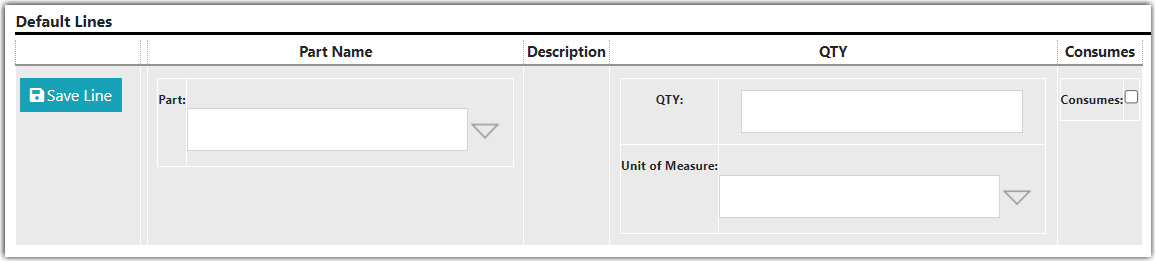
Before saving, do not forget to enable the Work Order Type so it is available for use.