 Warehouse Management
Warehouse Management

Updated on September 11th, 2025
-
Warehouse Management
- Getting Started
- Admin Console
- Shipping
- Order Picking & Packing
- Receiving
- Customer Portal
- Cycle Counting
- Kit Building
- Managing Users
- Barcode Scanner
- Import/Export
-
Integrations
- Brightpearl
- Shipstation
-
Order Manager
- Warehouse Manager Order Manager Integration Details
- Installing Warehouse Manager Order Manager Integration
- Integrating Warehouse Manager and Order Manager
- Understanding Order Sync in Warehouse Manager and Order Manager integration
- Understanding the Inventory Sync between Warehouse Manager and Order Manager
- ShippingEasy
- Barcoding
- Wave Picking
- Bin Move
- Mobile Receiving and Picking
-
Settings
- Overview
- API Settings
- Bin Types
- Document Files
- Document Templates
- Event Actions
- Label Config
- Label Printers
- Message Recipients
- My Account
- Order Settings
- Pick Path
- PO Payment Settings
- Reason Codes
- Shipping Accounts
- Shipping Types
- Tags
- Transaction Codes
- User Groups
- Work Order Statuses
- Work Order Types
- Popular Articles
- Reporting
Step 4: Setting Up Your Inventory
There are three ways to set up your inventory in Extensiv Warehouse Manager—importing, cycle counting, and adding inventory manually.
Importing Your Inventory
If you would like to import inventory into Warehouse Manager, you first need to download SNAP, Warehouse Manager's import/export tool. See Downloading SNAP to get started.
Once you have installed SNAP, please download the template(s) that apply to your business.
Item
Use this template for parts that don't contain a serial or lot number for tracking purposes. Download Items Template >>
Asset
Use this template for parts that require tracking by a serial number. Download Assets Template >>
Lot
Use this template for parts that require tracking by a lot number. Download Lot Template >>
Cycle Counting
There are two options for cycle counting—blind counts and technical counts.
Blind Count
A blind count allows you to manually add inventory into Warehouse Manager by physically counting items in your warehouse bin by bin. A blind count can only be used to count Items (non-serialized, non-lotted inventory). To begin a blind count from your mobile device, please see Blind Count by Bin for instructions.
Technical Count
A technical count guides the user through the process of counting what's currently in the bin and comparing the counts against the list. A technical count can only be user to count Assets and Lot parts. To begin a technical count from your mobile device, please see Technical Count by Bin for instructions.
Adding Inventory
If you want to add Items, Assets, or Lots without a transaction, adding inventory manually into your mobile device is your best option.
- Navigate to the Inventory tab on the fulfillment and click Add Inventory.
- Under Part, scan, enter, or look up the part and then click Submit.
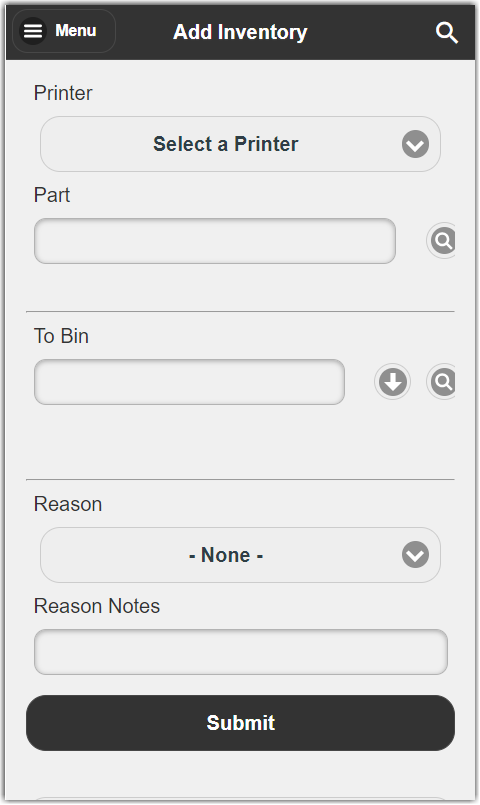
To track the inventory you've added, see the Audit report section.